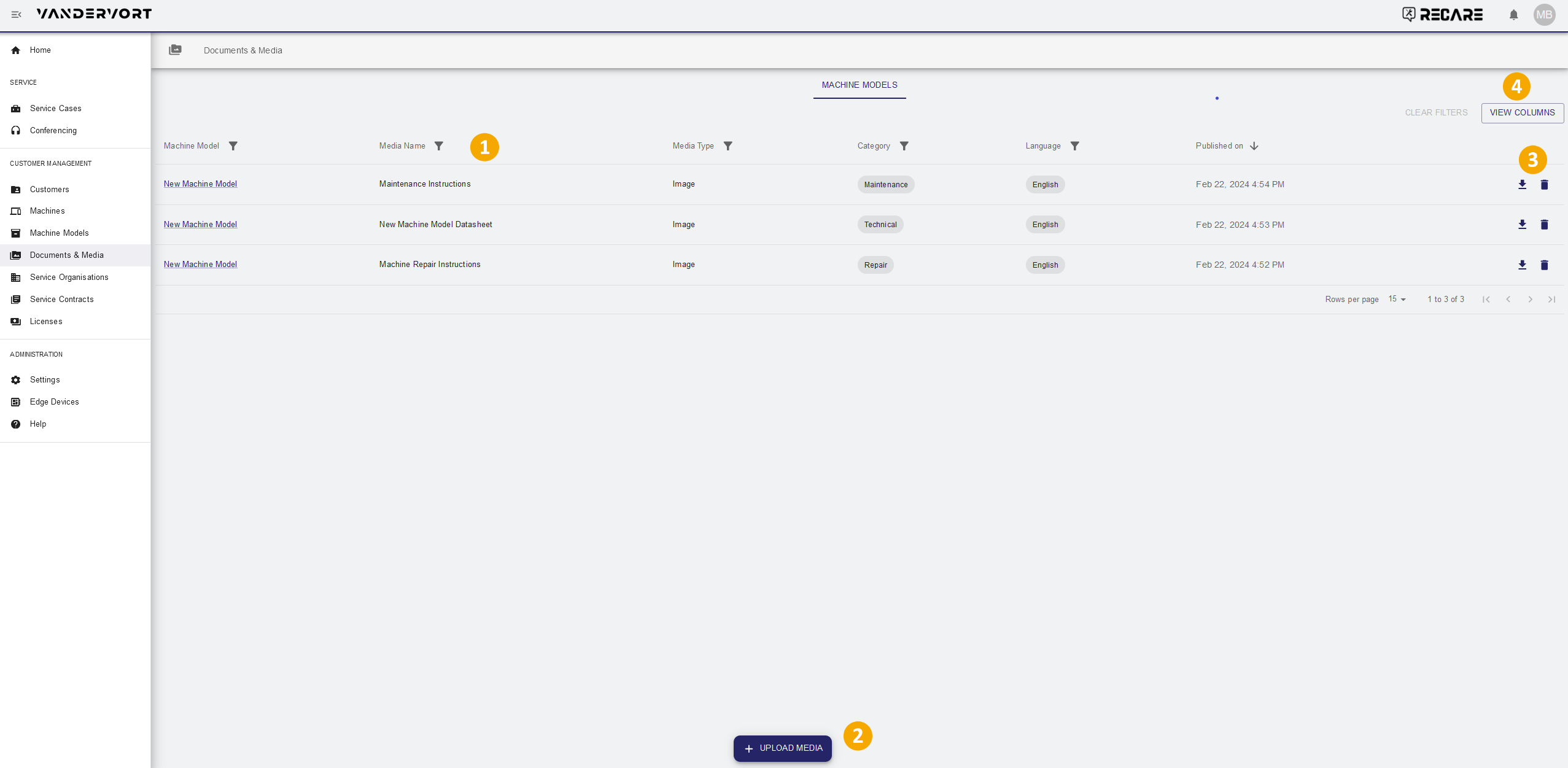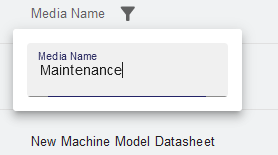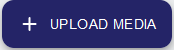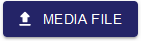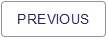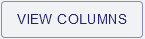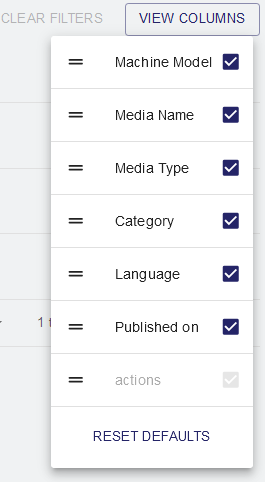Skip to end of metadata
Go to start of metadata
You are viewing an old version of this page. View the current version.
Compare with Current
View Page History
« Previous
Version 6
Next »
The Documents & Media module is an upload and download center for various types of media for the respective machines.
You can add new media or download existing media from the list.
Admitted document types include:
- Text and PDF documents
- Images
- Videos
Upload of executables is not permitted.
The document / media file is provided for all customers who have a machine with this model along with the following information:
- Machine model
- Media name
- Media type
- Category
- Language
- Publication date
 | | |
 | Add new media file by clicking the 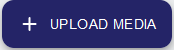 button. button.
| A dialog for uploading new media files opens. - Upload a media file from your device via
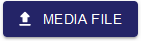 (mandatory). (mandatory). - Enter a media file name in field Label (optional). If no media name is entered, the file name will be displayed.
- Select a machine model from the dropdown list under Machine Model (mandatory).
- Select a category from the list under Category (optional).
Available categories are: diagrams, handbooks, legal, monitoring, maintenance, manual, onboarding, repair, safety, specification, technical and miscellaneous. - Select a media file language from the dropdown list unter Language (optional).
- Finish the input by clicking
 . .
| |
A summary of the entered data is now displayed. If everything is correct: - Create the new media entry via
 . .
or - Correct your input via
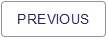 . .
The newly added media file is now available in the overview. | |
 | - Download media file by clicking the
 button in the respective row. button in the respective row. - Delete an existing entry by clicking the
 button in the respective row. button in the respective row.
|
 | - Customize the displayed columns by clicking on
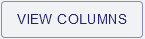 . .- Check the entries from the list of columns to be displayed in the overview.
- Align the sequence of the entries by dragging & dropping the entries in your desired order.
The selections will be permanently stored for your user and can be reset to factory setting by clicking  . . | |