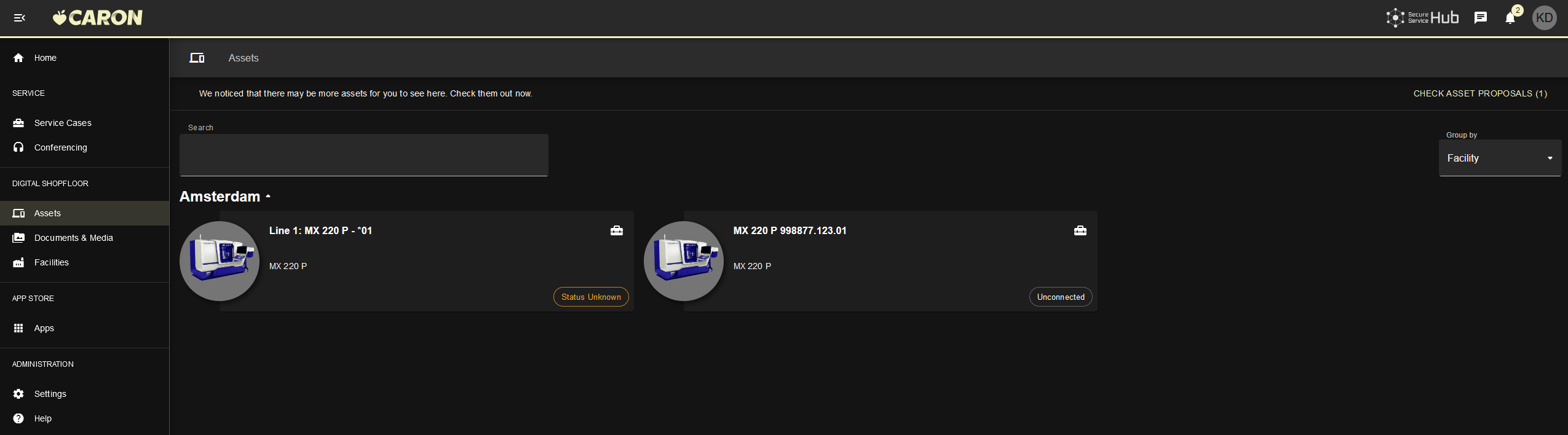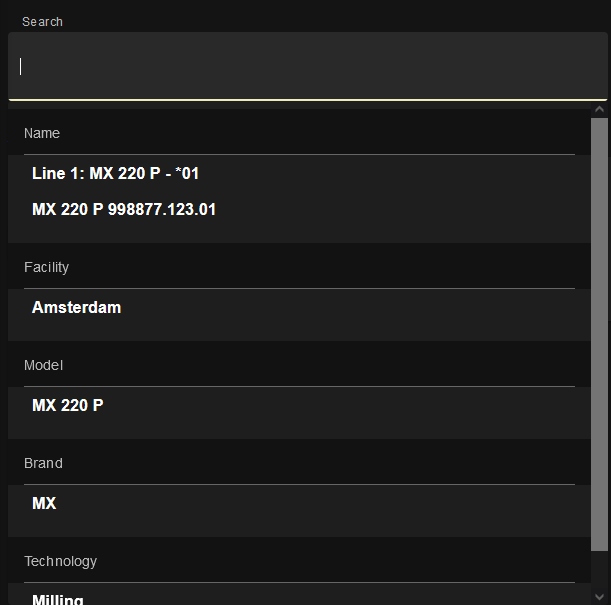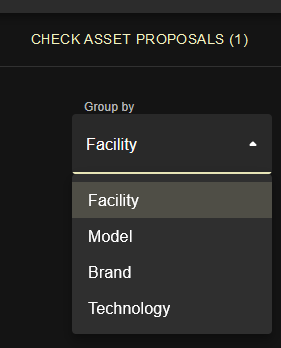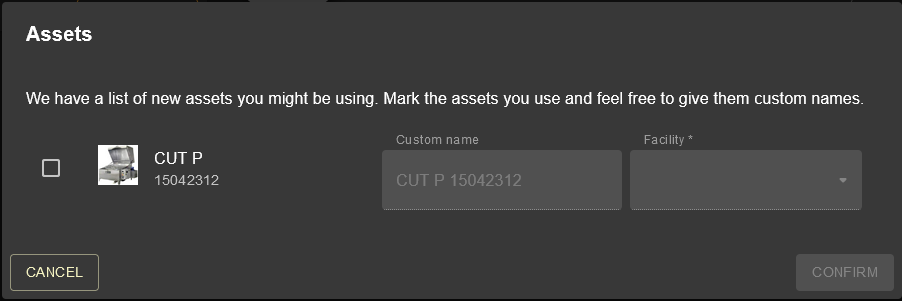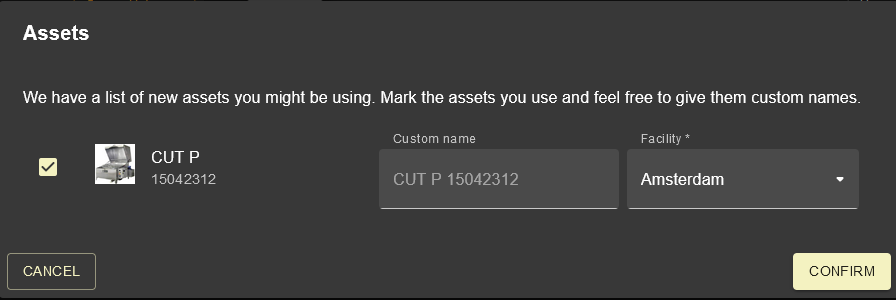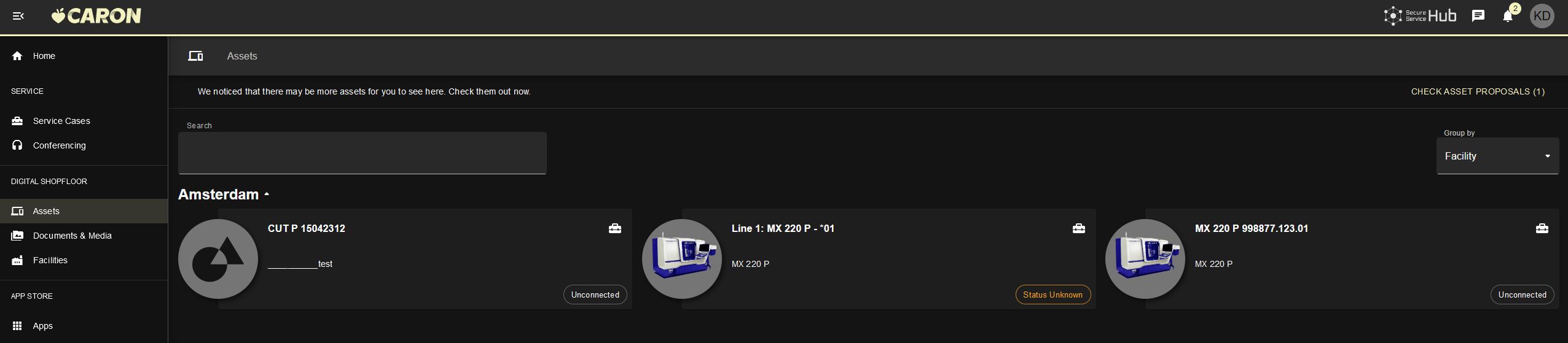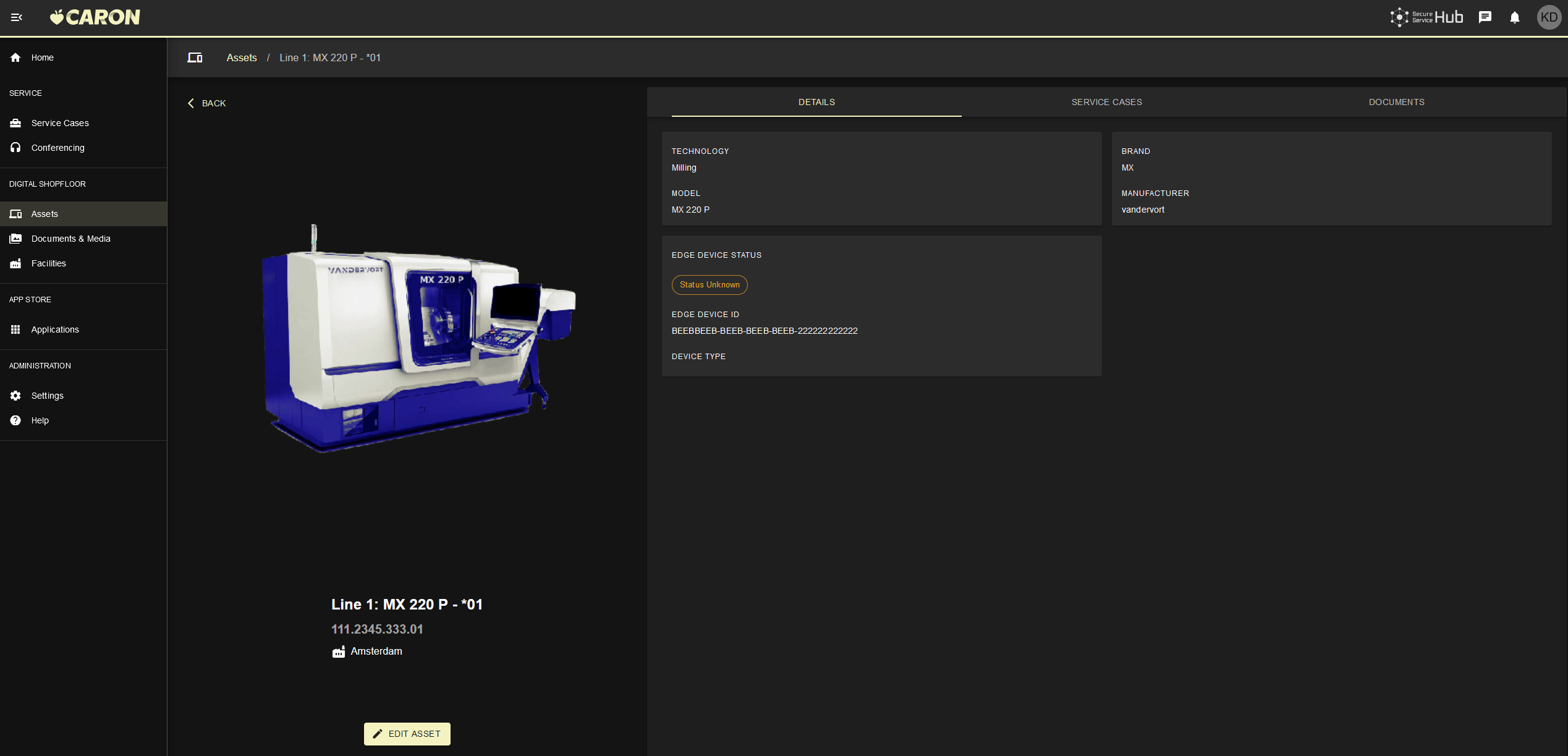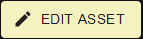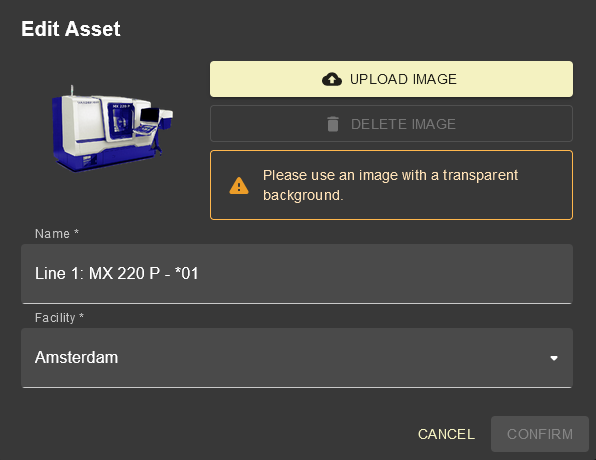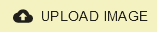The Assets module shows all assets that are registered for the company (tenant) of the current user. The user has only access to assets and facilites facilities according to his /wiki/spaces/SSHDS/pages/16909598721.
Main View
- Click on search field and choose or type expressions to search / filter by search tags:
- Click on Group by dropdown box in the upper right corner to group the list by facility, model, brand or technology:
Asset Proposal
- Click on CHECK ASSET PROPOSAL in the upper right corner to view and add asset proposals to your selection:
To add the proposed asset to your list:
- Mark the checkbox next to the asset you want to add.
- Choose a facility.
- Click .
Service Providers can propose an asset for service to the Operator for a machine that they created on SSH.
As Operator tenants are self managed, they are free to accept theses asset proposals. The Operator can accept or decline asset proposals if he does not want to use the services provided with this proposal.
| Note |
|---|
Asset proposal can only be accepted after creating at least one facility. Check Facilities on how to create a facility. Viewing asset proposals is only possible for users with the role "Workshop Manager". |
Asset proposals are displayed at the top of the asset overview page. As an Operator, you can
or
the offer for providing service by the Service Provider for this respective machine. | ||
After clicking , you can
Else, the default name of the asset is set as "Machine Model" + "Serial Number" You can
| ||
The proposed asset was now added to your list of assets |
. | |
After clicking, you are asked to enter a reason why you want to decline the asset proposal.
|
Assets Detail View
| Anchor | ||||
|---|---|---|---|---|
|
Click on an asset card to open the
asset detail viewAsset Detail View:
The asset detail view Asset Detail View shows the services cases, documents and applications modules in their own tabs.
Edit Asset
|
| Here, you can edit the |
asset's name, choose a facility from the dropdown list and assign a custom image to the asset.
|
| ||||
Service Contract AssignmentsService Contracts for the respective machines are displayed here. These are assigned and maintained by the Service Provider to his customer machines. Service Contracts can also have an active Follow the Sun feature which allows service support by the Service Provider without regard to geographic location or current time. | ||||
Asset StatusThe asset status tile on the Asset Detail Page shows if an asset is Active or Inactive. Deactivated assets are not licensed and it is not possible to create / edit Service Cases or install Applications. | Deactivated assets are not visible on default, but "Workshop Managers" are able to display deactivated assets :
Users without the "Workshop Manager" user role are not able to see this button nor deactivated assets. | |||
Deactivate AssetsAssets are deactivated when the linked customer machine of the Service Provider is deleted and the service by the Service Provider ends. | Assets that are not under service by a Service Provider but only used internally, can be manually deactivated:
| |||
| ||||
After confirmation, the Asset is deactivated and the Asset Status should be shown as "Deactivated" | ||||
Re-Activate Assets
| Deactivated Assets can be re-activated by users with the "Workshop Manager" user role.
| |||
| ||||
| Page Properties | ||||||||||||||||||||||||||||||||||||||||||||||||||||||||||||||
|---|---|---|---|---|---|---|---|---|---|---|---|---|---|---|---|---|---|---|---|---|---|---|---|---|---|---|---|---|---|---|---|---|---|---|---|---|---|---|---|---|---|---|---|---|---|---|---|---|---|---|---|---|---|---|---|---|---|---|---|---|---|---|
| ||||||||||||||||||||||||||||||||||||||||||||||||||||||||||||||
|