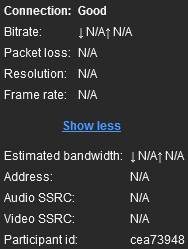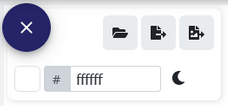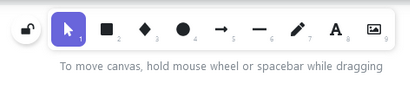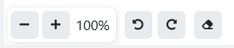The Conferencing module is a multifunctional communication tool that allows users in different locations to hold real-time face-to-face meetings online. It has chatboard, Whiteboard and video conferencing functionalities. Participants can use these components to exchange texts, video, audio, and images in real time. In mobile applications, participation is possible with a cell phone, tablet or data glasses. All actions performed are stored "audit proof" in the history. It is always clear to see who did what and when (when was a comment made, when was a Whiteboard created, etc.)
Main View
You can choose your participants from the dropdown list and add them to a group.
|
|
Start a video conference by clicking on the |
button. | Hosting a video conference is described below. | |
| Search for a conversation group by typing a search term into the field Search. | ||
| Type a text message to your conversation partner(s) into the Message field. | ||
| Start a new Whiteboard session or upload a new media file by clicking on the + button. | Starting a new Whiteboard session is described below. | |
| Displays name and participants of conversation group. | ||
| Shows uploaded media and Whiteboard of conversation. | ||
| Shows conversation history. | ||
Add a voice message to conversation by clicking the button and talking into your microphone. Release button when ready.
(*Voice messaging is not supported yet.)
Chat Types
Service Case Chat
These chat rooms are always in the context of a service case. Each watcher of the service case is automatically part of the related chat room. Service case chats are the only possiblity to chat between users of different tenants e.g. between the machine operator of the operating company and the service technician of the service provider of the machine.
Group Chat
It is possible to chat with multiple users of the same tenant in group chats to share information or set up group calls.
Direct Chat
Direct Chats are chats between two users of the same tenant.
| Info |
|---|
It is only possible to communicate with users of other tenants in the context of the service case. Direct chats and group chats are only possible within the own company. This shall protect especially service provider users to be directly and personally contacted by their customers. |
Video Conference
Main video conferencing menu | Leave meeting | ||
| Mute / unmute | |||
| Start / stop camera | |||
| Start / stop sharing your screen | |||
| Open chats and polls | |||
| Raise / lower your hands and add emojis | |||
| Show / invite participants | |||
| Toggle tile view | |||
| Secondary video conferencing menu |
| → | |
| Connection quality monitor | Connection and bandwidth information | → | |
| Camera display options | Flip camera or hide self view | → | |
| Call duration and performance settings menu | Adjust for performance high to low | → | |
| Minimize call video screen to separate window |
|
Whiteboard
| ||
| ||
| ||
| ||
| Images can also be added via Drag&Drop. | ||
| Page Properties | ||||||||||||||||||||||||||||||||||||||||||||||||||||||||||||
|---|---|---|---|---|---|---|---|---|---|---|---|---|---|---|---|---|---|---|---|---|---|---|---|---|---|---|---|---|---|---|---|---|---|---|---|---|---|---|---|---|---|---|---|---|---|---|---|---|---|---|---|---|---|---|---|---|---|---|---|---|
| ||||||||||||||||||||||||||||||||||||||||||||||||||||||||||||
|