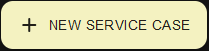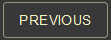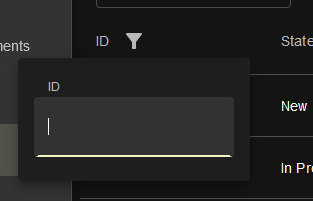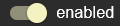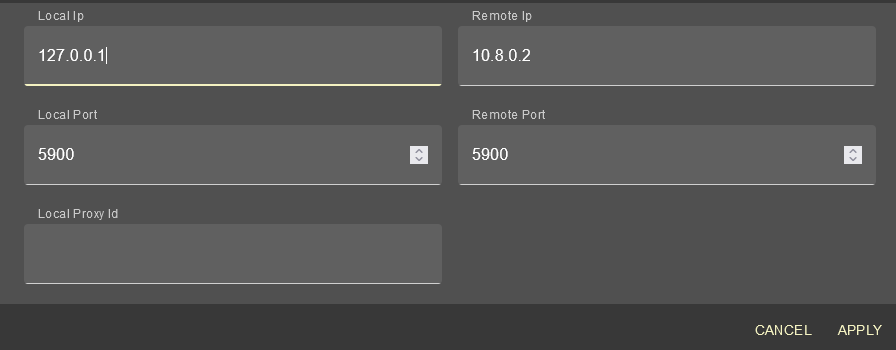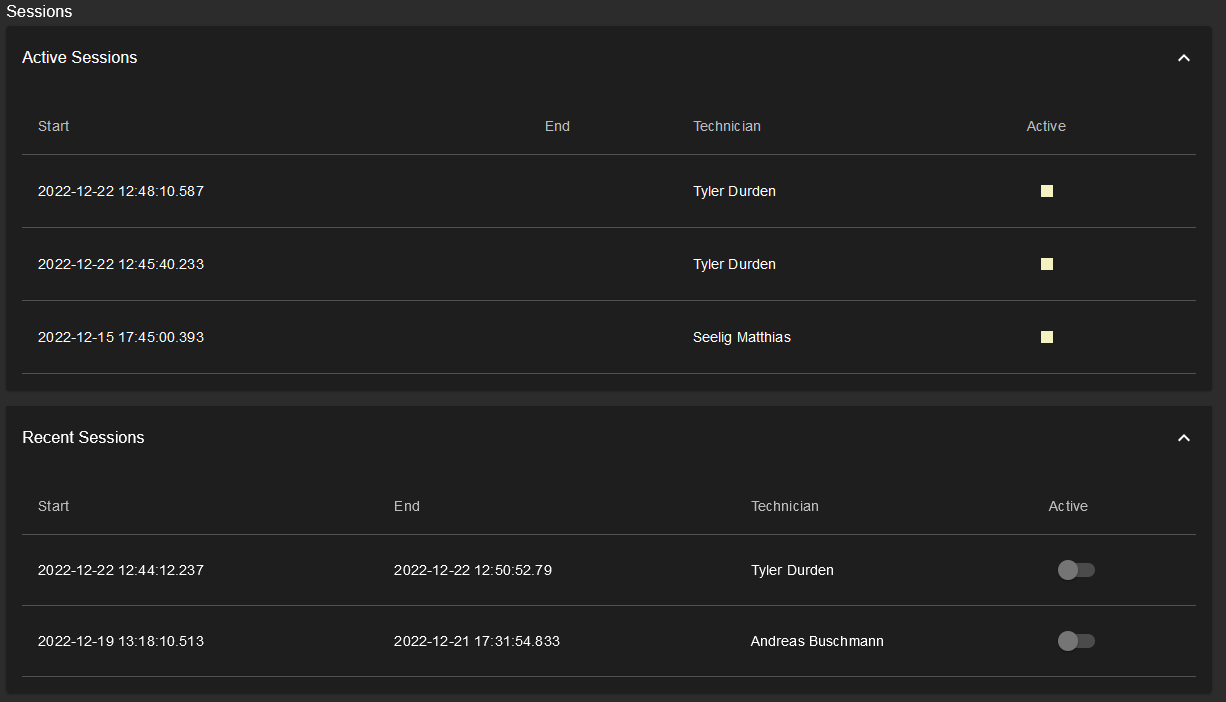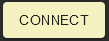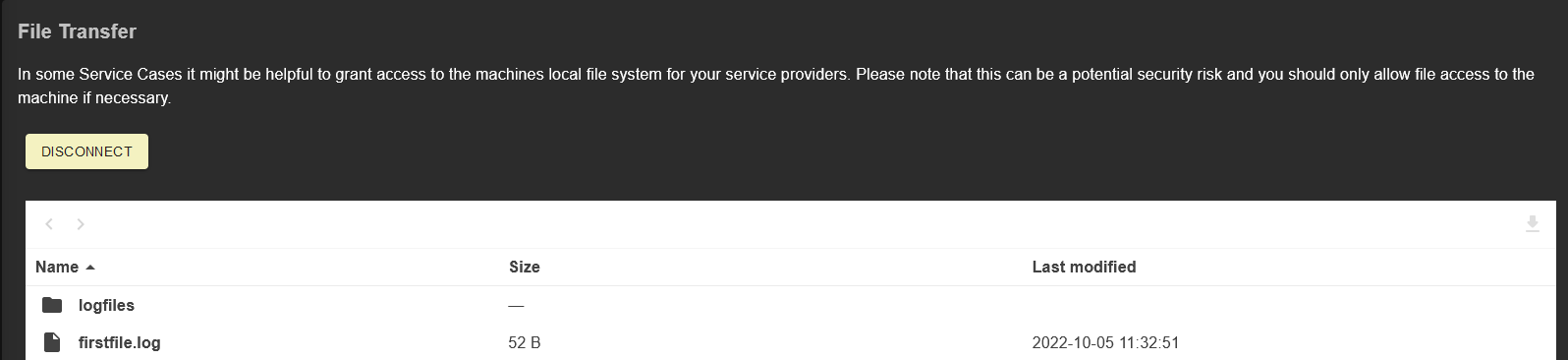Skip to end of metadata
Go to start of metadata
The Service Cases module shows all Service Cases that the company created, along with the following infos:
- Service case ID
- State
- Severity
- Title (short description of Service Case)
- Remote Access
- Created by
- Assignee
- Machine (affected machine)
- Created on (date)
- Closed on (date)
Open Service Cases as well as closed Service Cases can be displayed.

| - Click
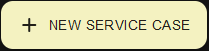 to open a new Service Case. to open a new Service Case.
| Asset - Choose the asset that is affected from the dropdown box Asset (mandatory).
- Click
 . .
| |
Details - Enter a title for the Service Case in field Title (mandatory). Can also be a short description of the case.
- Enter a more detailed description of the Service Case in field Description (optional).
- Choose a severity from the dropdown box Severity that implies how severe the Service Case impacts the production (mandatory).
- Click
 after the entries are completed. after the entries are completed.
| |
Contact Data
- Enter a phone number where the Service Provider can contact you in field Telephone Number (optional).
- Your email address is already entered in the field Contact e-mail, but you are also free to change it to a different email address (optional).
- Click
 after the entries are completed. after the entries are completed.
| |
Summary This panel shows a summary about the entries made in the previous screens. If all entries are correct - Click
 to create the Service Case. to create the Service Case.
else - Click
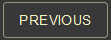 to correct your entries. to correct your entries.
- Click
 to cancel the Service Case. to cancel the Service Case.
| |
| The new Service Case is now added to the service case list and the Service Provider is notified. |
 | - Click on the dropdown box to display open / closed Service Cases.
| |
 | | |
 | - Click into a row to open the Service Case Detail View and correspondence.
| |
| Service Case panel Displays the information that the manufacturer additionally requests in the Service Case creation dialog. (May vary from manufacturer/service provider to manufacturer). - Title: Short description of service case.
- State: Status of the Service Case. New, in progress and closed are the available entries.
- Assignee: Service technician that the service case is assigned to.
- Created on: Date the Service Case was opened.
- Last modified: Date of last update for the Service Case.
 : Click to watch / unwatch the Service Case. In "watch" state, you will be notified if changes to your Service Case occur. Moreover, you will keep visibility on this Service Case as long as you are watching it. : Click to watch / unwatch the Service Case. In "watch" state, you will be notified if changes to your Service Case occur. Moreover, you will keep visibility on this Service Case as long as you are watching it.
These values are read only. Some values can be changed by the service provider, like Assignee and State, others change automatically, like Last modified and Closed at. Others are fixed for the entire lifecycle of the Service Case at the value at creation, like Title, Description and Severity. | |
| Additional Inputs - Description: Detailed information about the issue in the production company. The Service Provider can see what the problem is and how it affects the production.
- Severity: Information about how severe the service case impacts the production.
- Created by: Person who created the Service Case (customer).
- Contact e-mail: Mail address of further contacts for this Service Case, if filled by operator.
- Phone: Phone number for contact for this Service Case, if filled by operator.
| |
 | Asset Panel
- Name and serial number of affected machine. Directs to asset detail view.
- Edge Device: Shows name and state of connected Edge Device.
- Machine Model shows affected machine model.
- Brand of affected machine.
- Technology of affected machine.
| |
 | Service Contract Panel Shows name, validity and validity period of assigned service contract. | |
 | Remote Access - Enable / disable remote access via
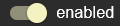 . . - To add a remote connection to the service case machine model, choose a tunnel type (SSH or VNC) from the Tunnel dropdown list and click on
 . .
| |
| 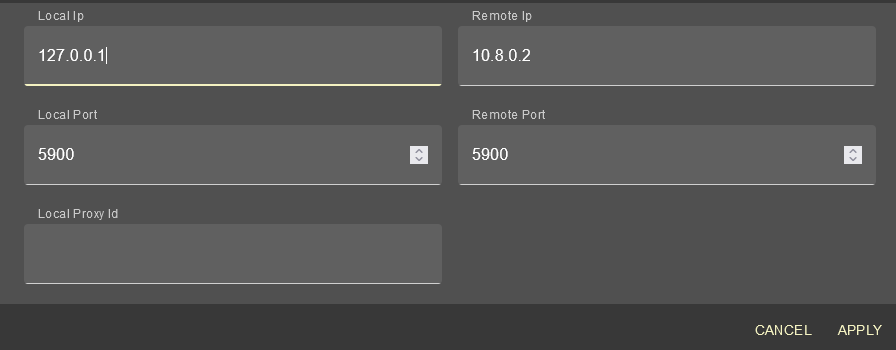 |
After launching a WebVNC session your active session appears in the Sessions panel. - Switch a session from active to inactive via the
 button in the Active column. button in the Active column.
| |
 | File Transfer Grant access to your machine to the service provider with this option by providing an endpoint where he can send files to your local machine. - Choose an endpoint from your drowdown list.
- Click
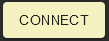 . .
You can now view and access the repository where the service provider deposited files for you. | 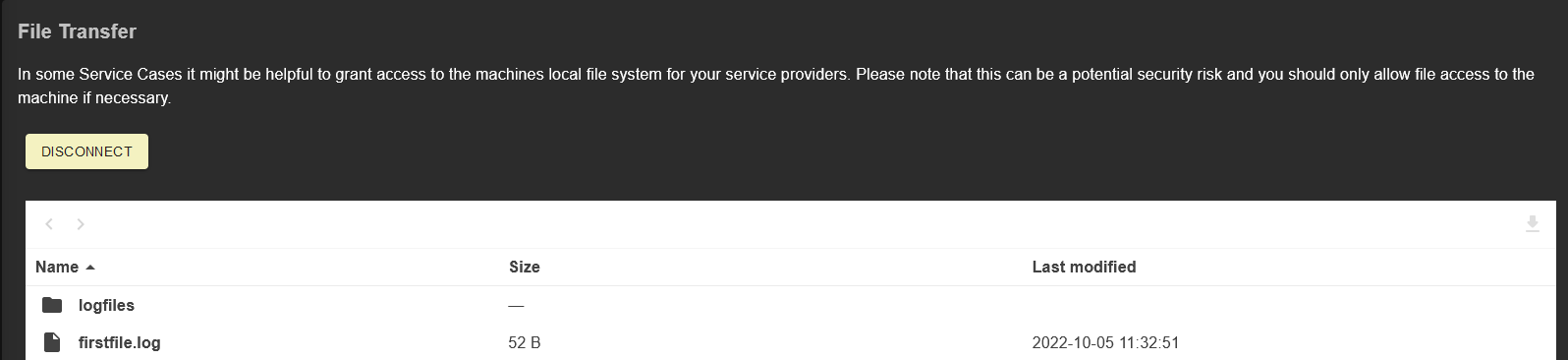
|
| - Start a video conference by clicking on the
 button. button. - Type a text message to your conversation partner(s) into the Message field and click
 to send. to send. - Start a new Whiteboard session or upload a new media file by clicking on the + button.
For more details about hosting a video conference, view the Conferencing documentation.
| |
| Audit Log, shows all actions and changes that occurred on this Service Case to provide full transparency along the lifecycle of the service case. | |