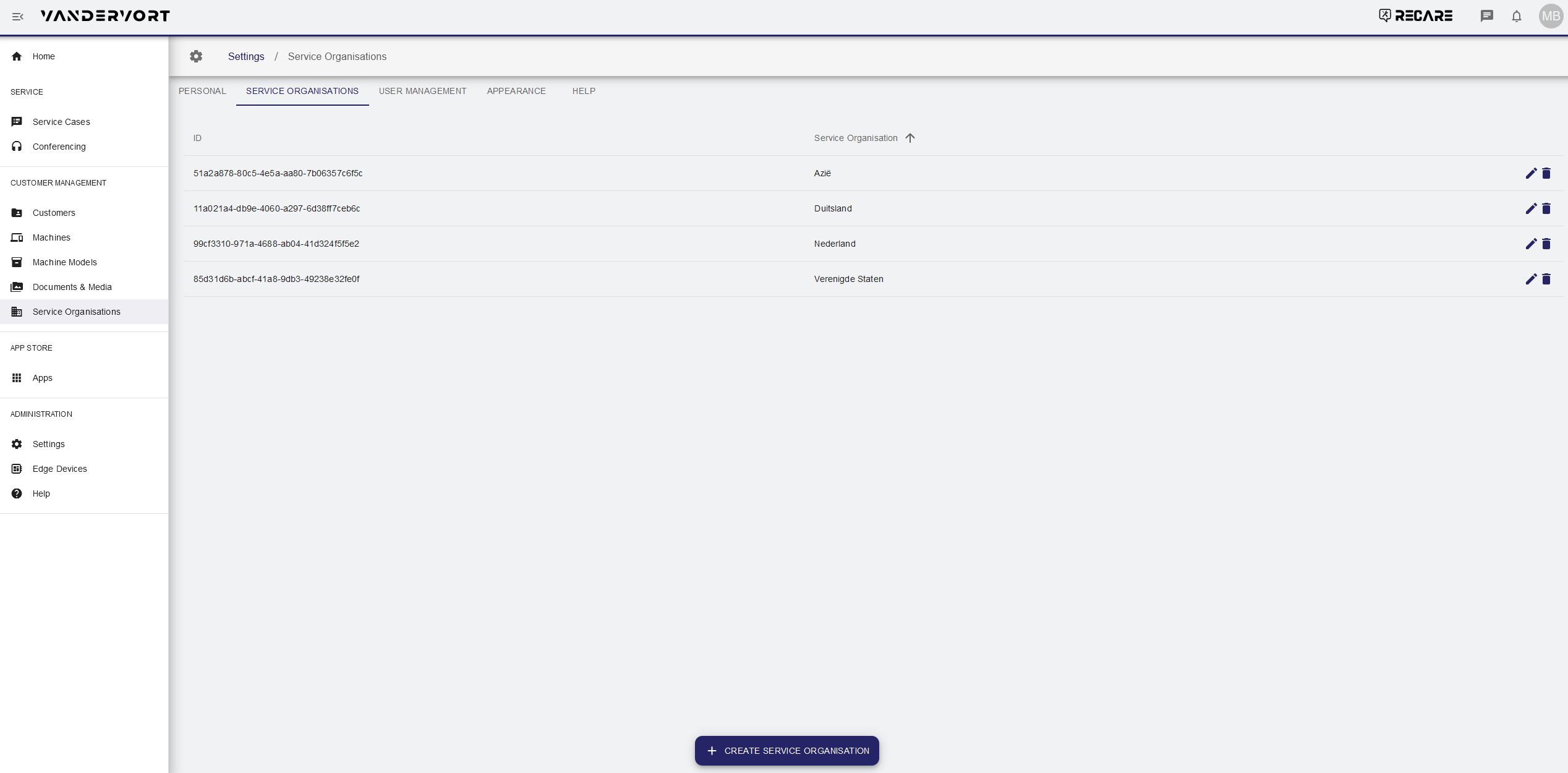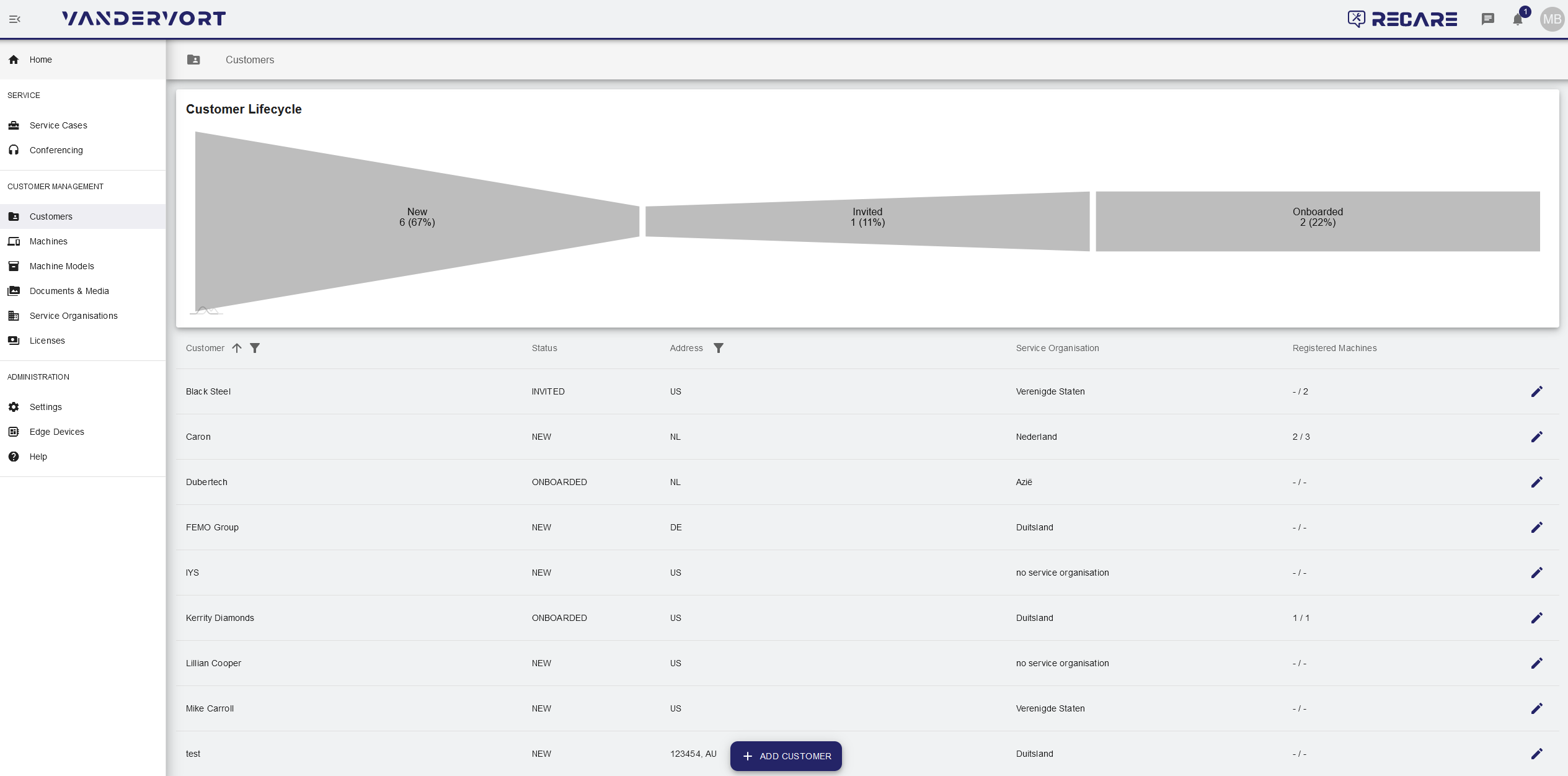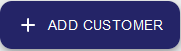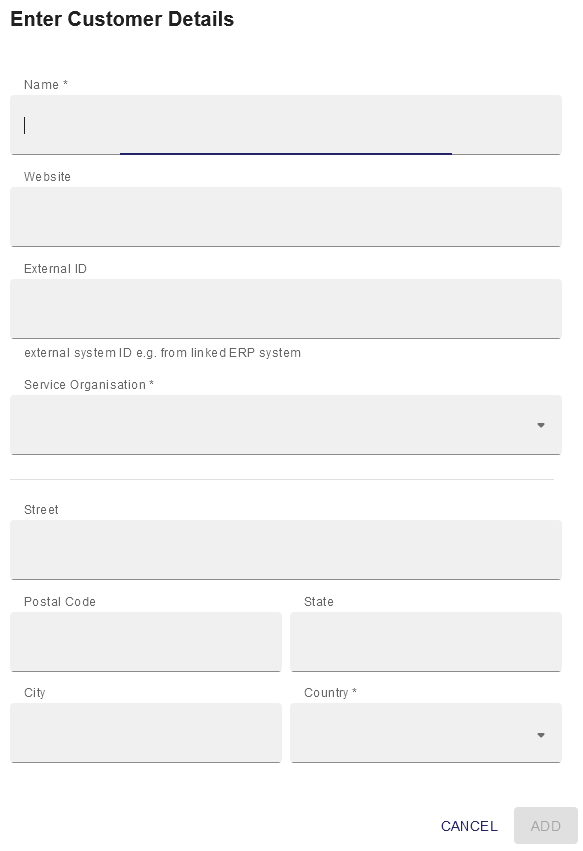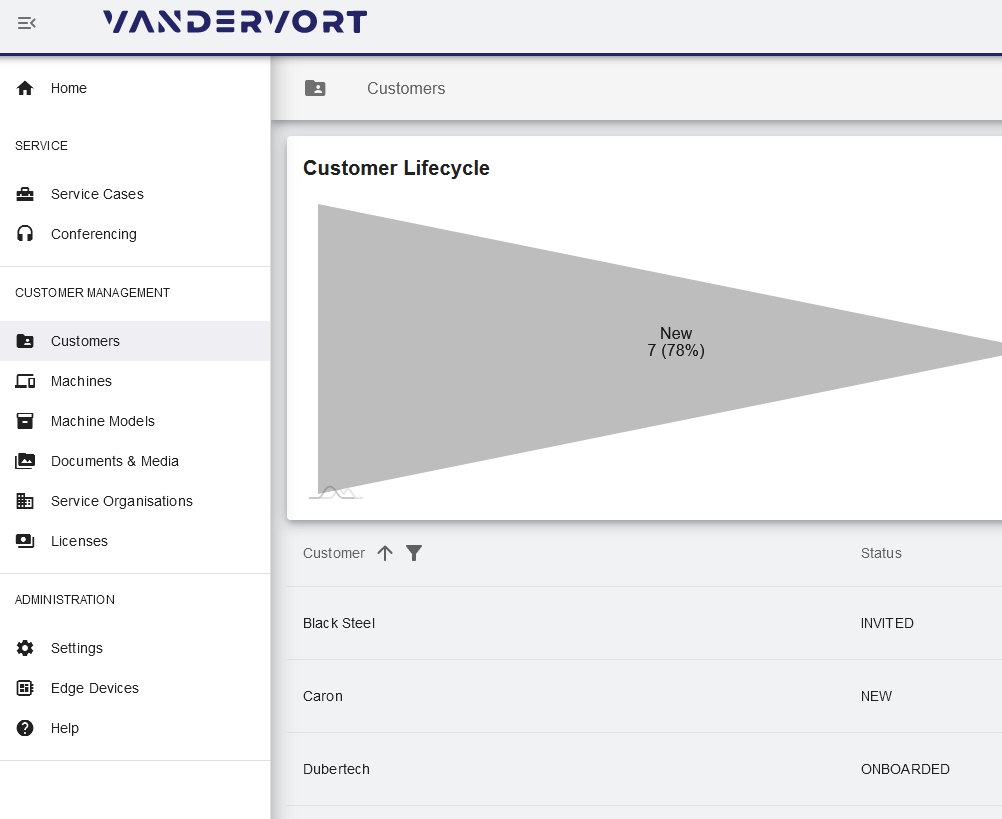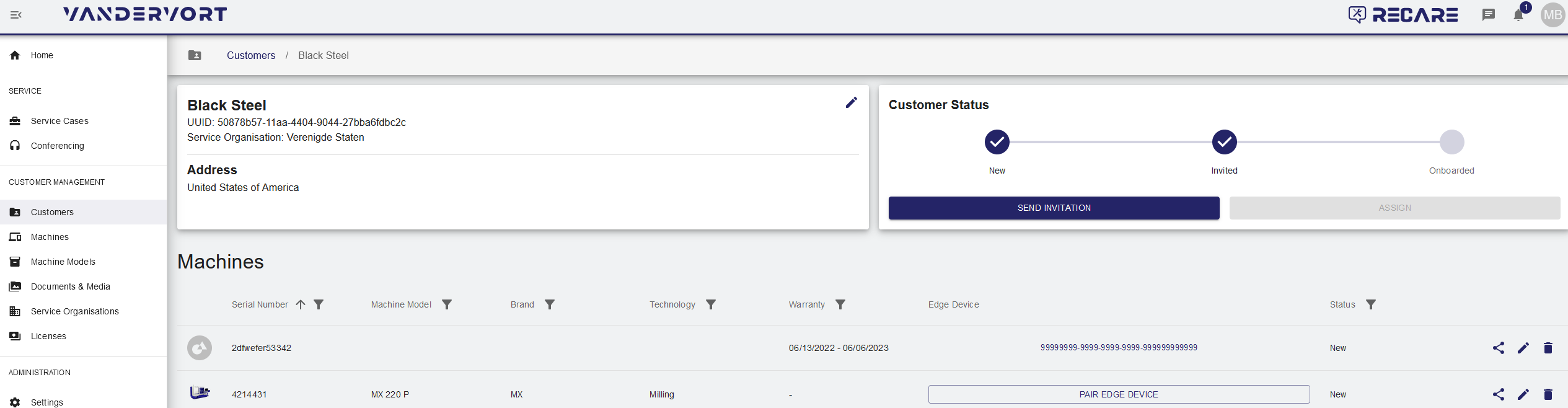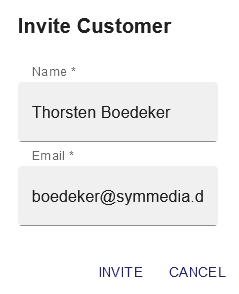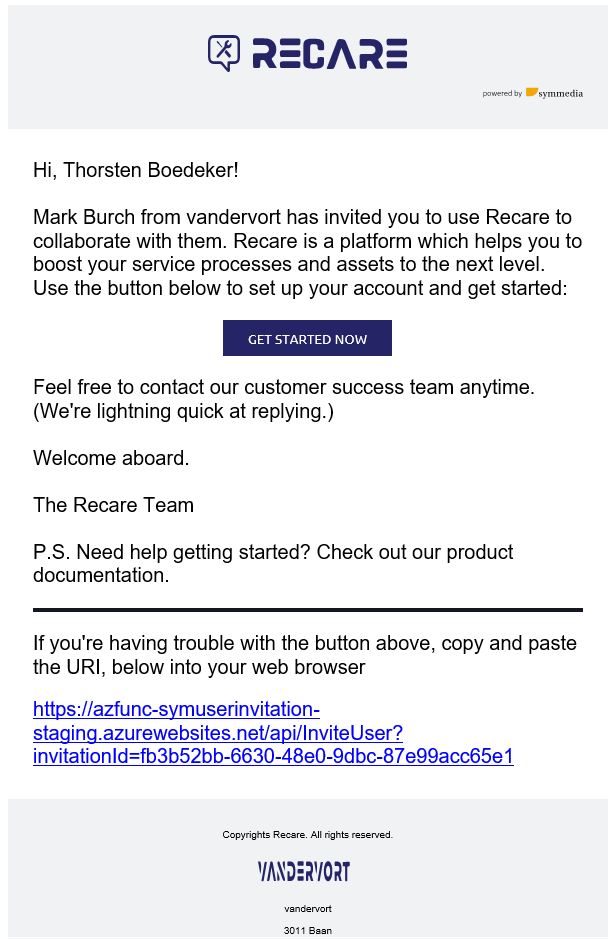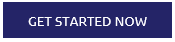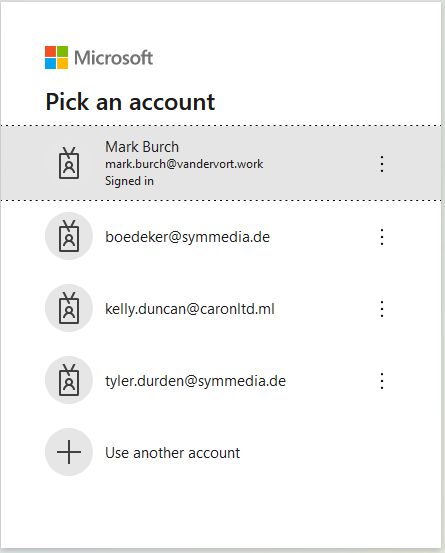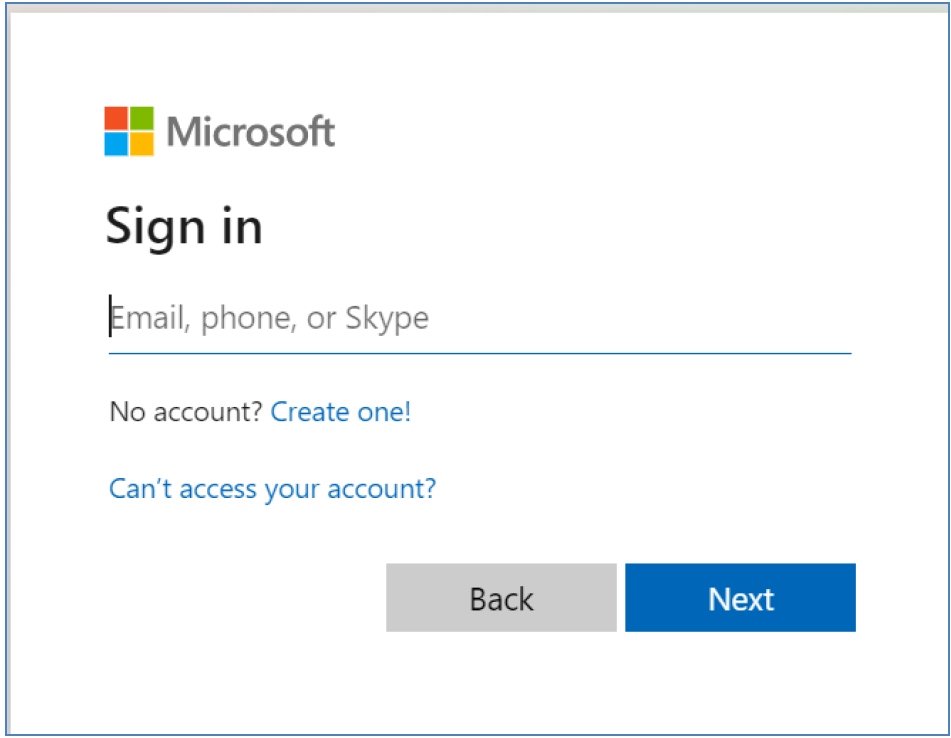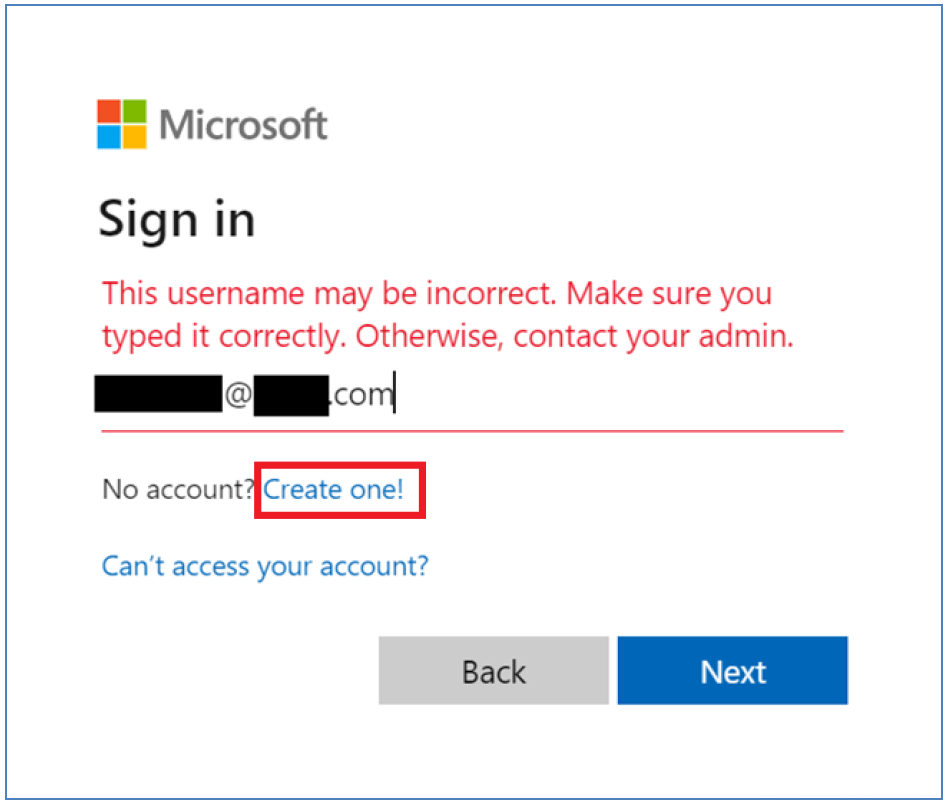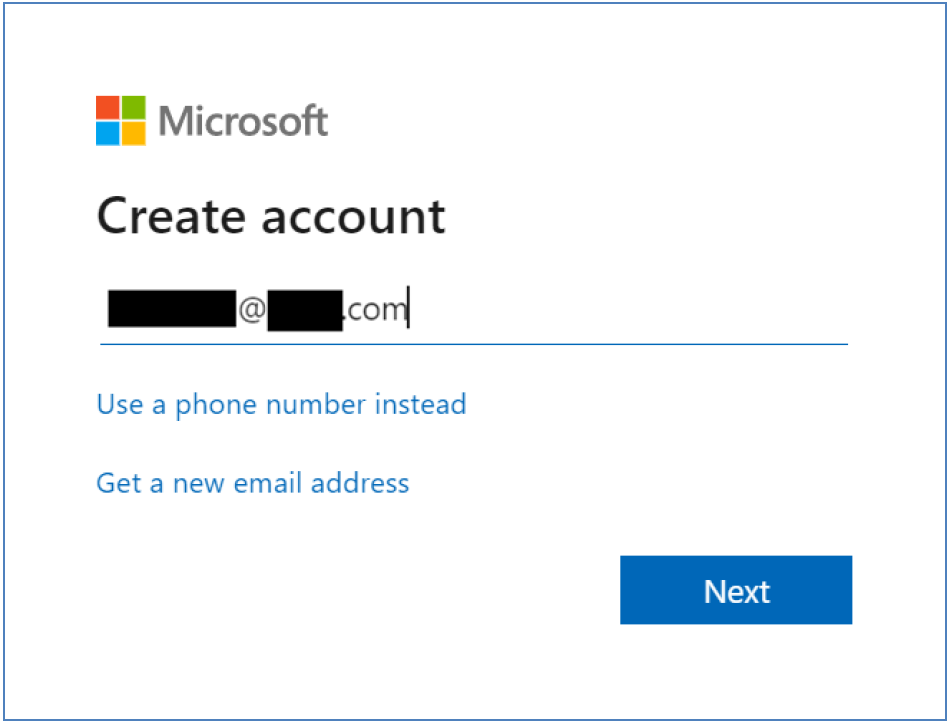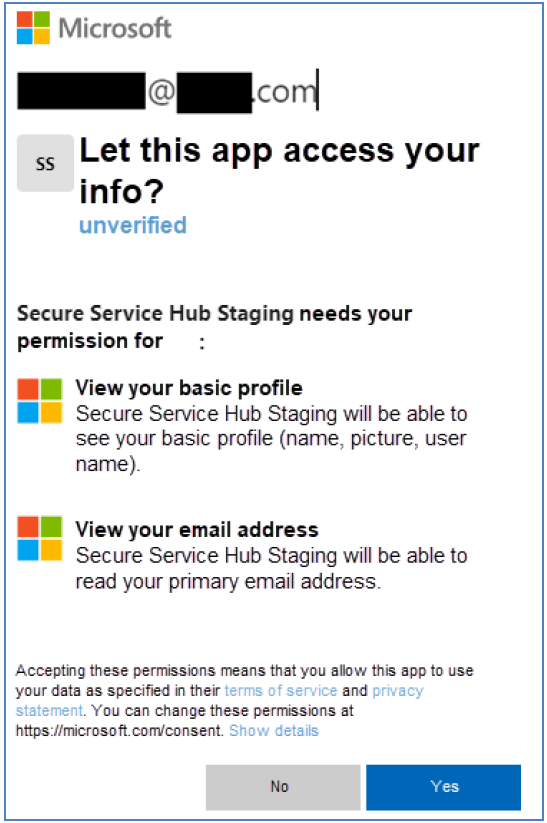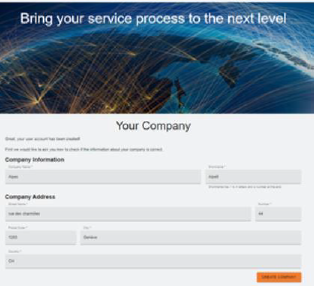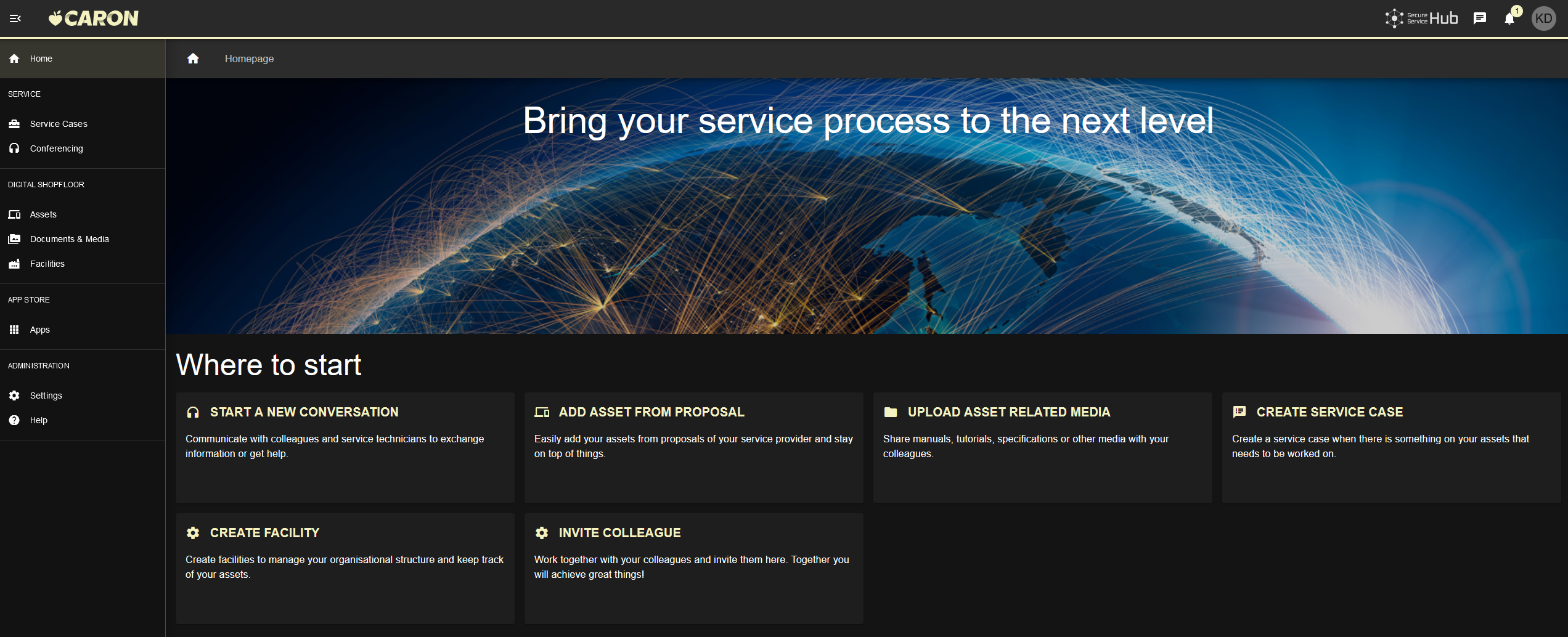Customer Invitation and Operator Tenant Onboarding
On this page you find information about how new customers can be invited to the platform and what the first steps of an onboarded Operator look like.
The onboarding process consists of these steps:
- Service Provider: Create Service Organisation
- Service Provider: Create Customer
- Service Provider: Invite Customer to the Platform
Operator: Receive Invitation Mail and onboard Operator Tenant
Service Provider: Create Service Organisation
Create new Service Organisation
- In order to create a new Service Organization, click the button.
- Enter an identifier (i.e. a country), then click CONFIRM.
Service Provider: Create Customer
Create customer
- In order to invite a new customer to the platform, click the Add Customer button .
A new dialogue opens:
- In order to add a new customer to the list, enter all relevant information into the respective fields (fields marked with a "*" are mandatory fields and must be completed) and click .
Edit existing user
- In order to edit an existing customer, click the edit button at the end of the respective entry in the Customers overview.
Service Provider: Invite Customer to the Platform
- In order to invite a customer to the platform, click on an entry from the list of customers under Customers.
The customer detail view opens:
- Invite a customer to the platform by clicking on .
A dialog for entering the customer information opens:
- Enter customer name and email address in the respective fields and click .
An invitation email is now sent out to the customer. The invitation is valid for 30 days.
Operator: Receive Invitation Mail and onboard Tenant
Receive Email
After the service provider invited you as a new operator to the platform, you receive an invitation email.
Please make sure to check your spam mail folder if you don´t have the invitation mail in your inbox!
The invitation e-mail should look like following image:
- Continue by clicking on .
Alternatively you can also click on the link.
Sign in / Registration
After clicking on the button or the link, a new tab in the web browser opens. The next step will be to sign in with the email address you got the invitation on. If you are already signed in your PC, you will be asked to pick an account:
- If the correct account is displayed, simply click on the correct account.
If you are not signed in please enter the e-mail address you received the invitation on and click on next:
If your company email address is not associated with Microsoft, you need to create a new account using your company email address with Microsoft.
- To do that, simply click on the Create One link:
- Provide your company email address and follow subsequent steps until you'll be asked to let the symmedia Hub access your info. Click on Yes.
Onboarding
Now you will see your company details.
- If the information is correct, click on Create Company.
You will now be forwarded to the symmedia Hub:
The invitation process is now completed.
From here, you can create and edit facilities, create and view service cases, alter your platform appearance, use the conferencing tool, accept asset proposals upload asset related media or invite colleagues.