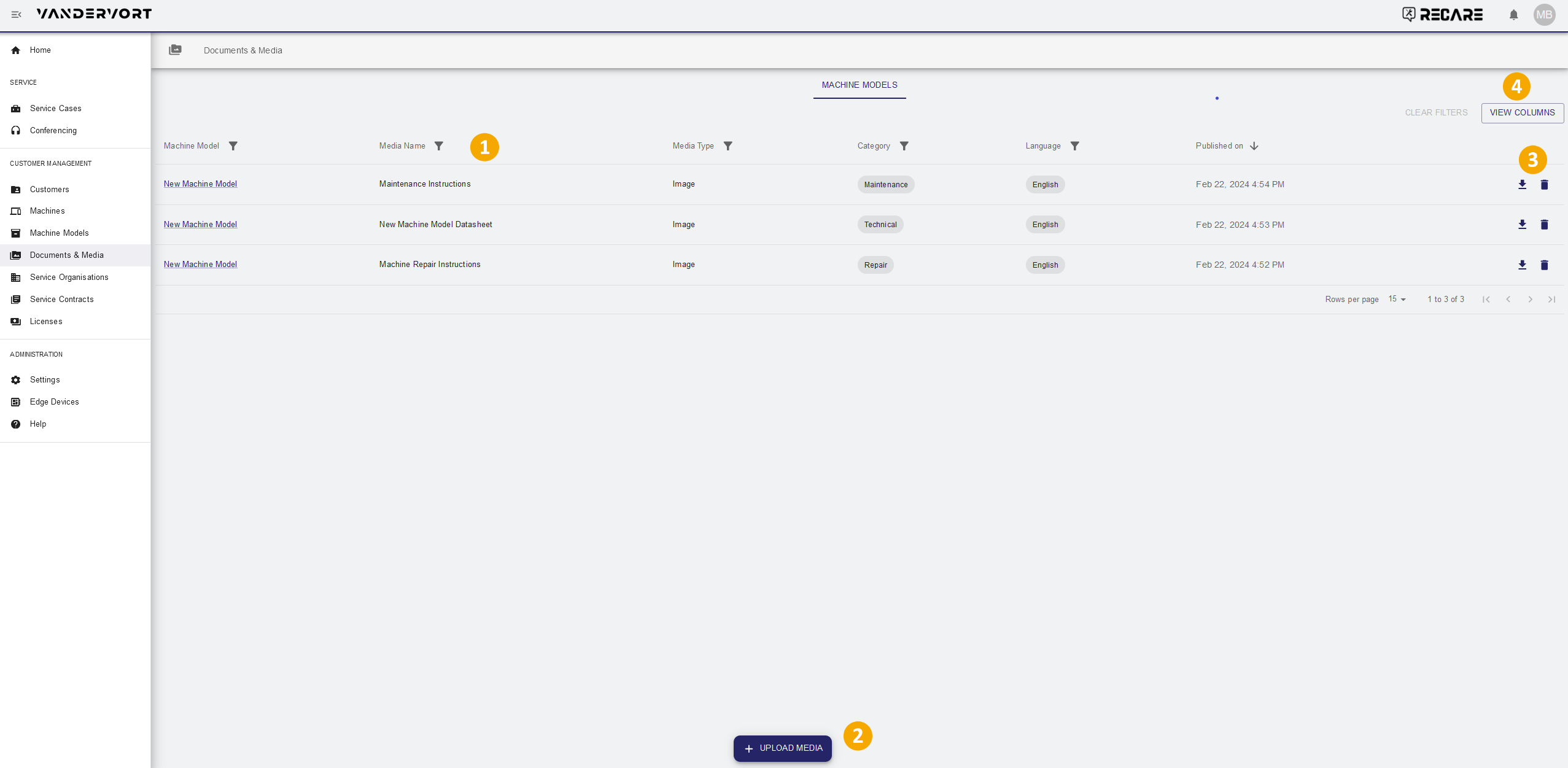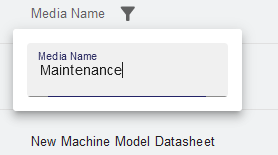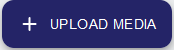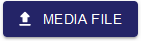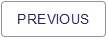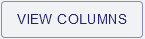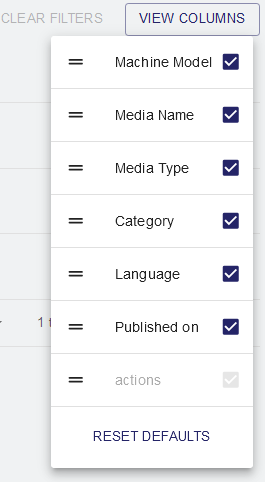Documents & Media
The Documents & Media module is an upload and download center for various types of media for the respective machines.
You can add new media or download existing media from the list.
Admitted document types include:
- All text, image and video formats (as well as .pdf and .zip)
Exceptions:
The maximum file size is <=200 MB. Upload of executables is not permitted.
The document / media file is provided for all customers who have a machine with this model along with the following information:
- Machine model
- Media name
- Media type
- Category
- Language
- Publication date
List of available media files.
| → | ||
Add new media file by clicking the button. | A dialog for uploading new media files opens.
| ||
A summary of the entered data is now displayed. If everything is correct:
or
The newly added media file is now available in the overview. | |||
| |||
The selections will be permanently stored for your user and can be reset to factory setting by clicking . | |||