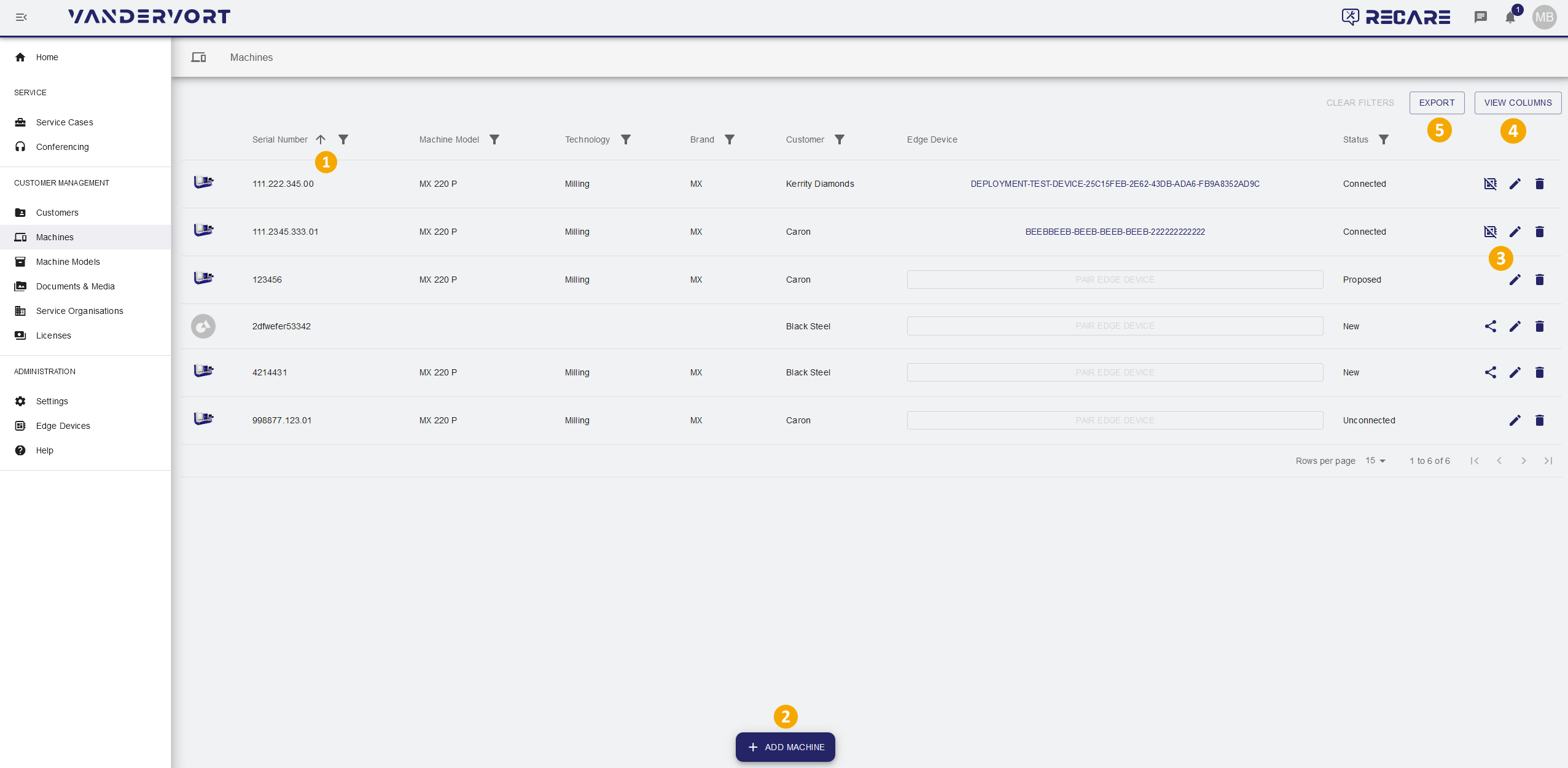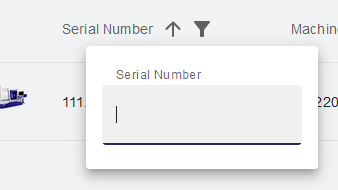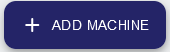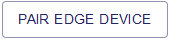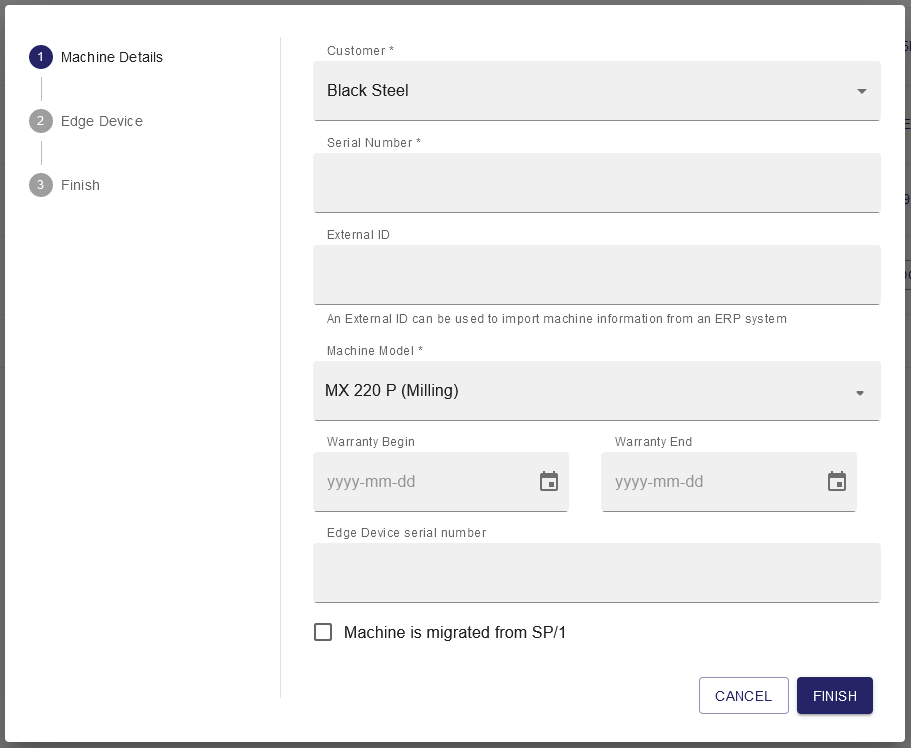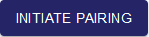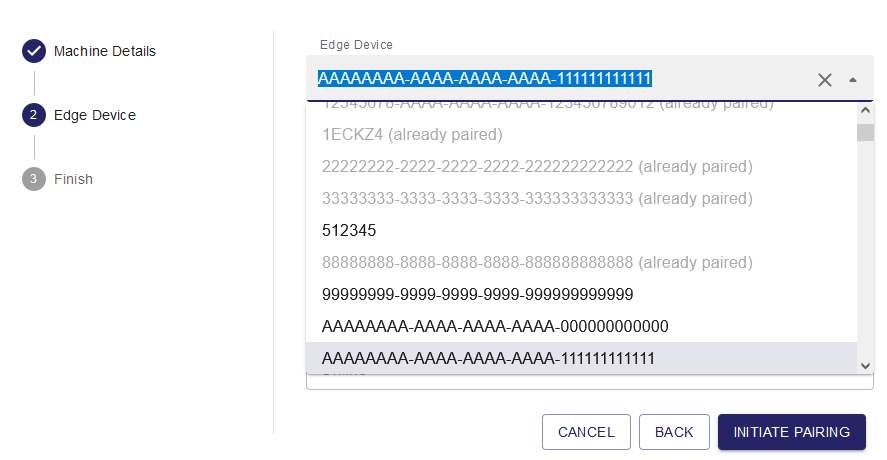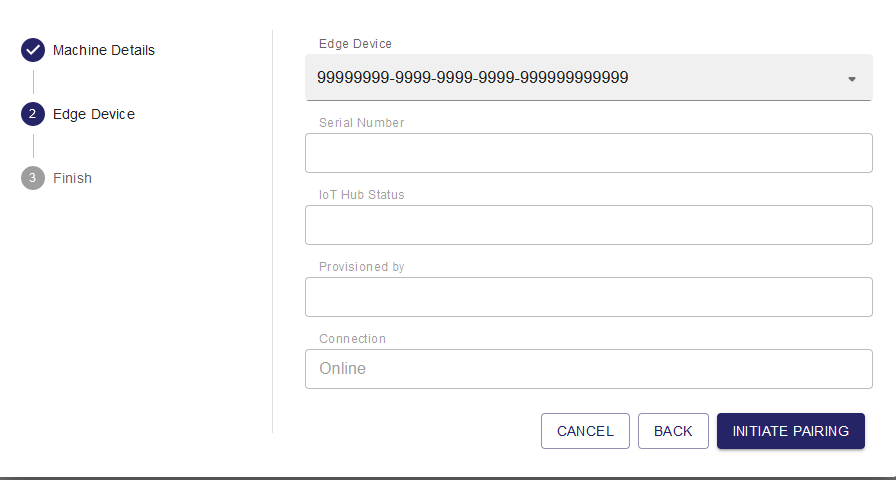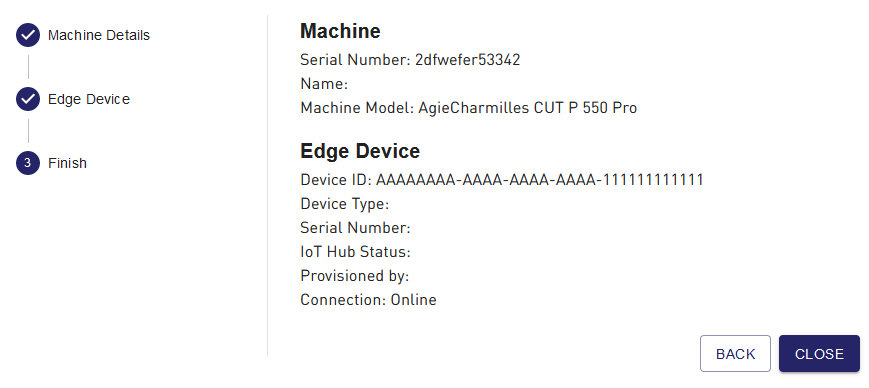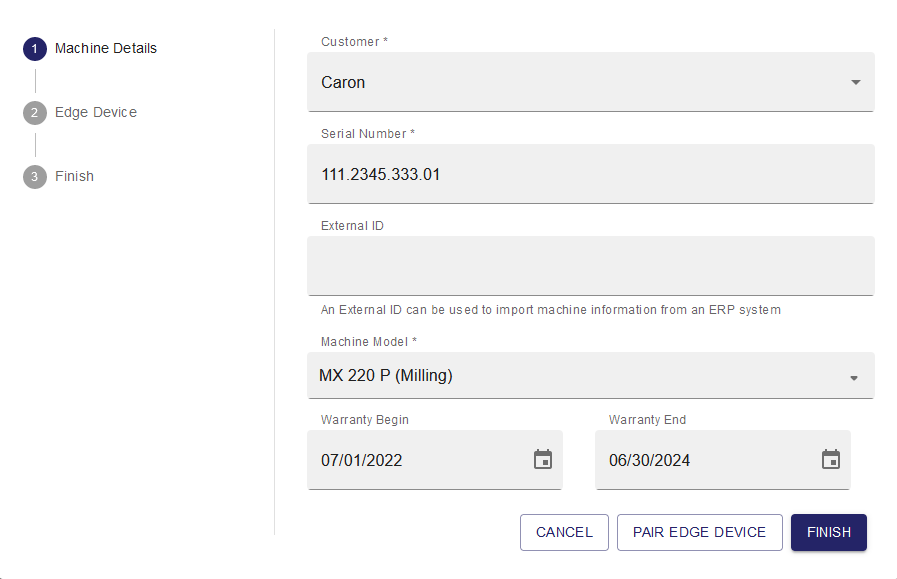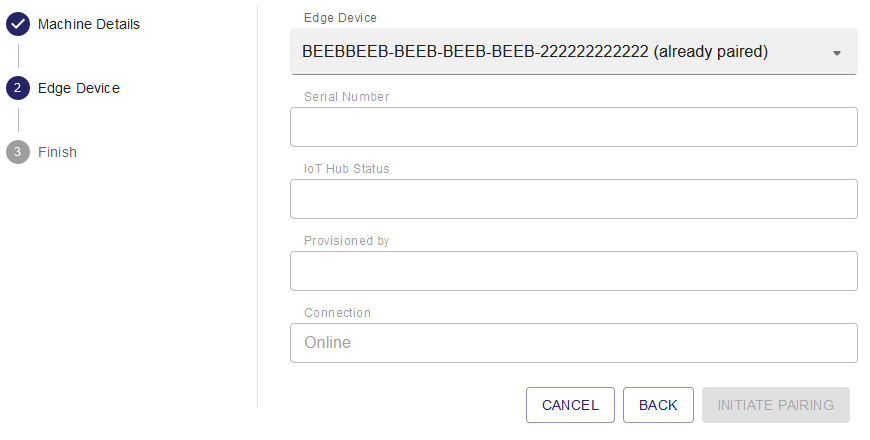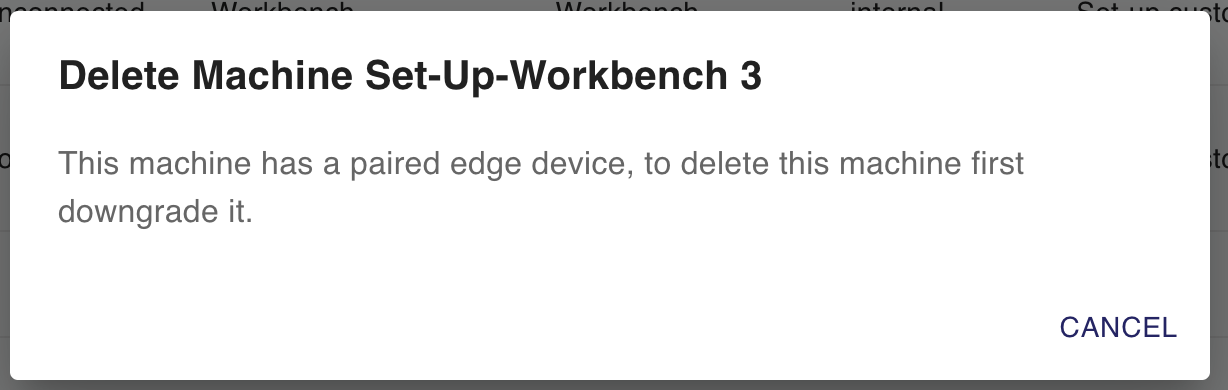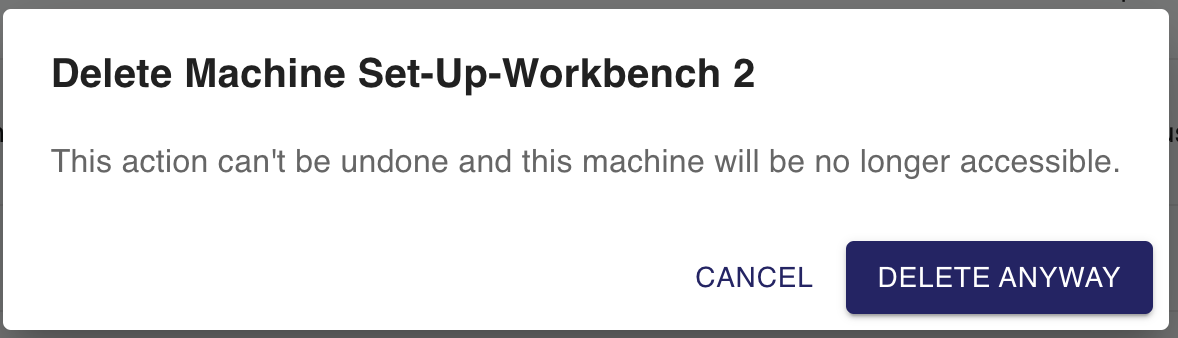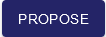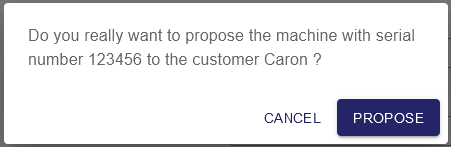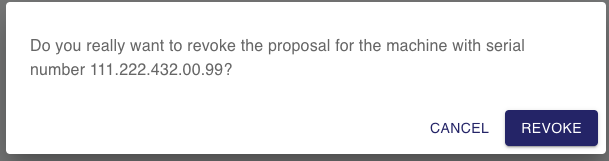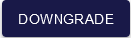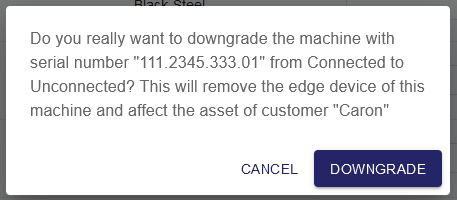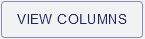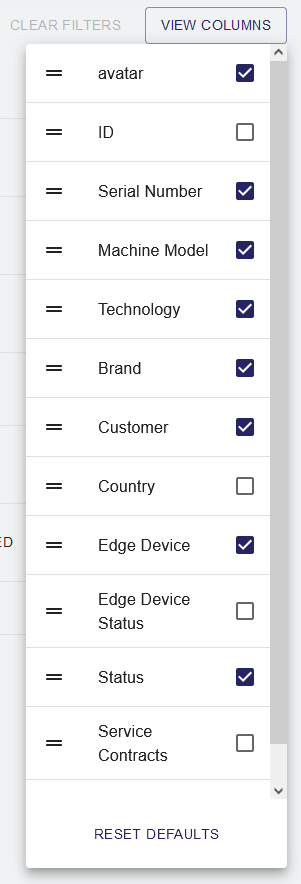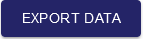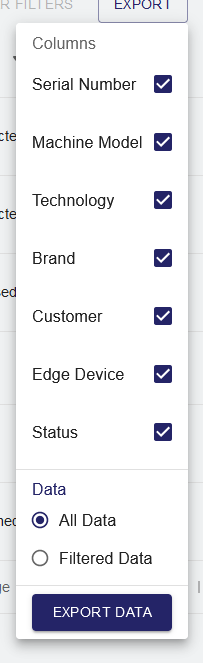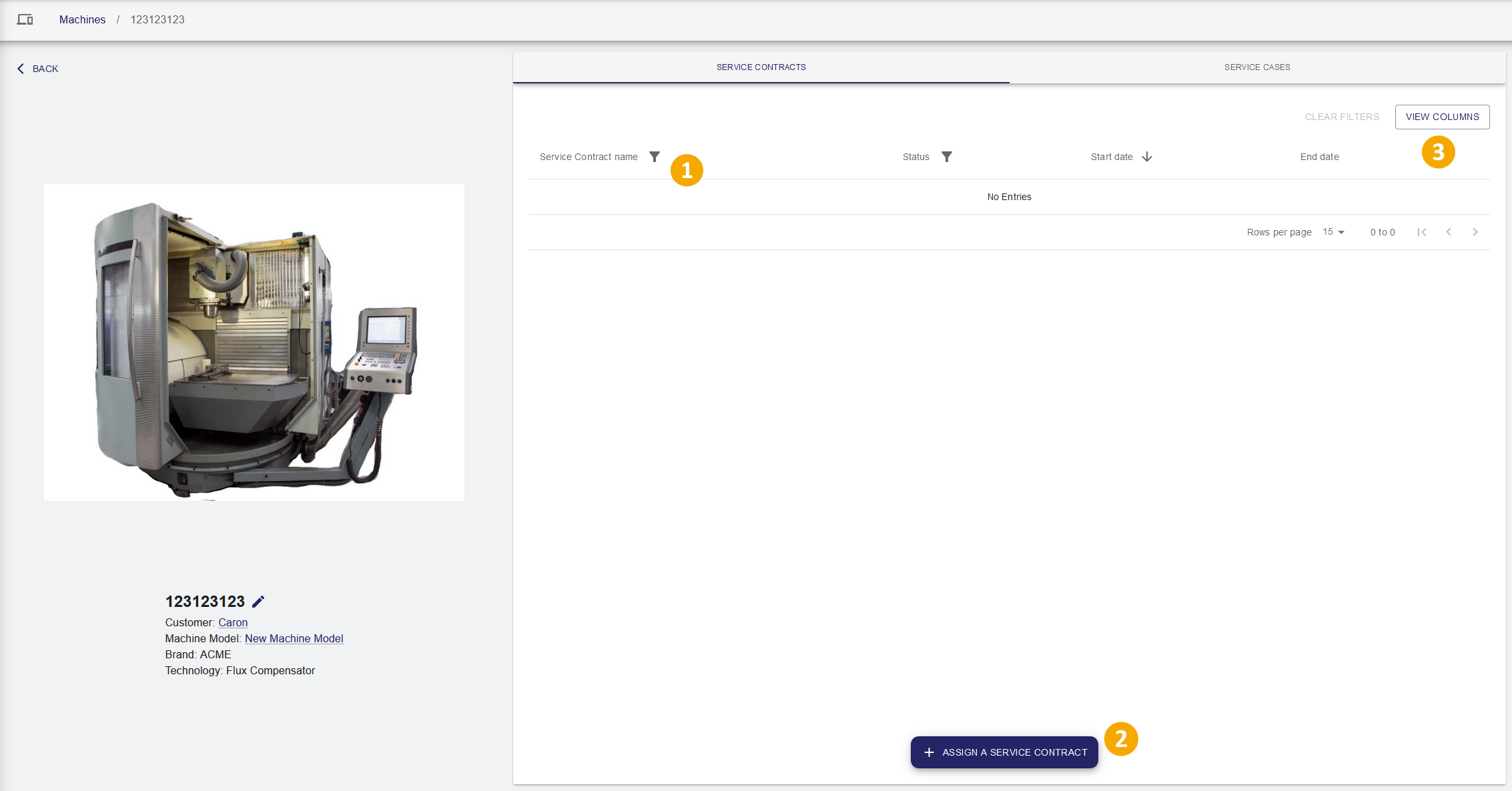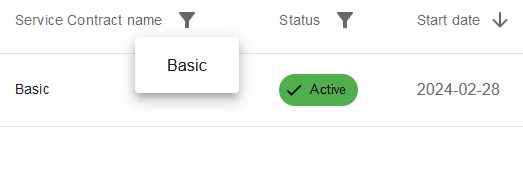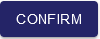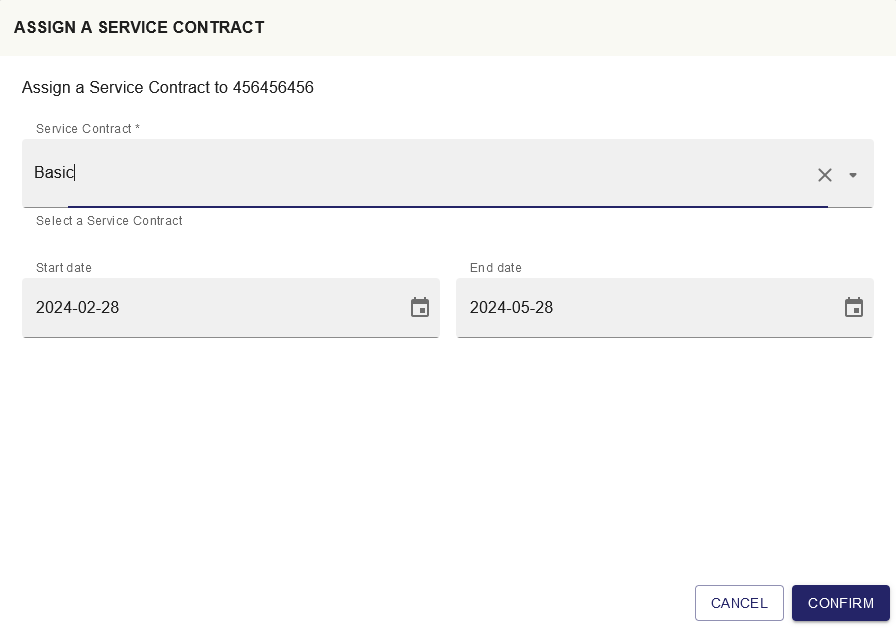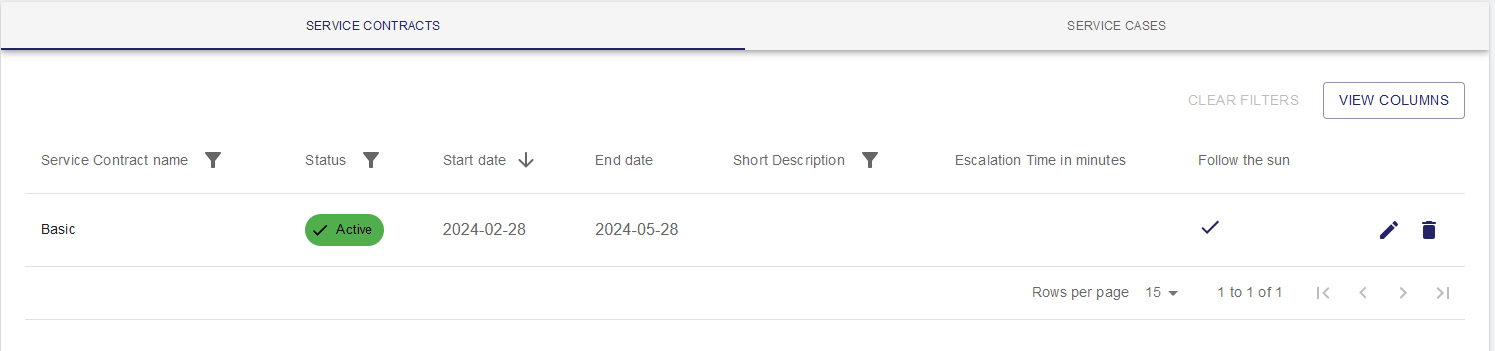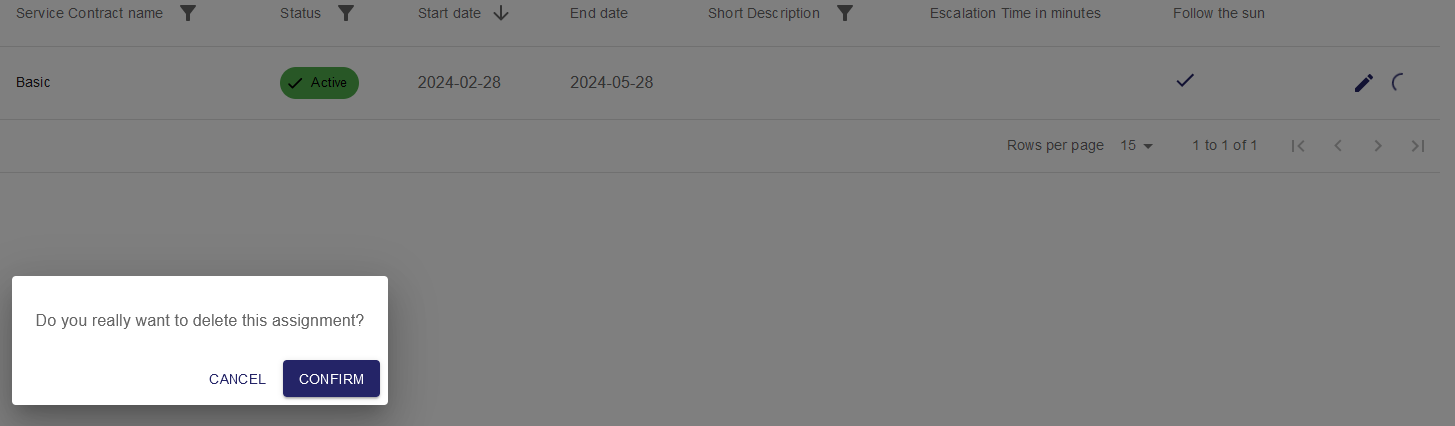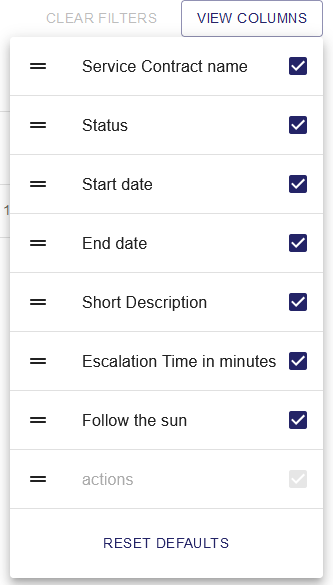Machines
The Machines module shows a list of all customer machines of your tenant where the user has access to, along with the following infos:
- Serial number
- Serial number of the machine.
- This information is shared between customer machine of the service provider and the linked asset of the operator.
- Machine model
- Shows the selected machine model of the machine. Some configurations (e.g. tunnel configurations) and categories (e.g. brand or technology), are inherited from the machine model.
- Technology
- Is inherited from the machine model.
- Customer
- The customer the machine has been produced for and/or sold to.
- Warranty
- Shows the entered warranty of the machine.
- In the default mode, an expired warranty has no effect on the functions of the linked asset on customer side.
- Pair edge device
- If no edge device is paired, a button is displayed that opens the PAIR EDGE DEVICE function. This button only works with an onboarded customer.
- If an edge device is paired to the customer machine, the edge device serial number is displayed.
- Connection status
- The connection status of the customer machine shows if this machine is linked to an asset on the customer side.
- New
- The customer machine is NOT linked to an asset of the customer
- It has no influence on the status NEW if an edge device is paired or not.
- This customer machine is licensed as an unconnected machine on the platform
- Proposed
- The customer machine has been proposed to the customer to provide service, but this proposal has not been accepted so far
- It has no influence on the status NEW if an edge device is paired or not.
- This customer machine is licensed as an unconnected machine on the platform
- Unconnected
- The customer machine is linked to an asset on the customer side, but NO edge device is paired.
- This customer machine is licensed as an unconnected machine on the platform.
- Connected
- The customer machine is linked to an asset and as well an edge device is paired
- This customer machine is licensed as a connected machine on the platform.
New machines can be added to a customer and existing machines can be edited and proposed to customers in this module.
Main View
List of machines assigned to a selected customer.
| → | ||
Add a new machine by clicking the button. | A dialog for entering the machine details opens.
or
| ||
Currently, only one customer machine can be connected to an edge device. In the future, multiple machines per edge device will be possible. Possible data loss When an Edge Device is linked to a new Operator tenant, a factory reset is performed. This includes resetting the network settings to factory defaults. This occurs either when an Edge Device is paired to a machine in the "unconnected" state, or when the customer accepts an Asset proposal for a machine with an Edge Device paired in the "new" or "proposed" state. | |||
The machine is now paired with an edge device and all info is displayed at a glance.
| |||
| After clicking the button
or
| ||
| |||
| Customer machines can be deleted from the platform if no longer needed or created as a test. Keep in mind that Service Cases for this machine can no longer be opened once the machine has been deleted. Depending on the state and the linked object, the deletion behavior differs:
| ||
| A dialog opens to confirm the proposal of providing service for the respective machine to the customer.
| ||
| After proposing the customer machine to the customer (machine state = proposed), this proposal can be revoked. The status of the customer machine will be set back to New. Afterwards it is possible to send a new asset proposal to the customer. | ||
| A dialog opens to change the status of the machine from Connected to Unconnected and remove the edge device from the machine.
Downgrading a customer machine from "connected" to "unconnected" state will trigger a factory reset on the edge device to remove all customer data from it. | ||
|
The selections will be permanently stored for your user and can be reset to factory setting by clicking . | ||
|
A CSV file will be generated and saved to your downloads folder: It is only possible to select and export the columns that are currently visible in the table. If want to export further columns they need to be added to the table as described under . | ||
Machine Detail View
- Choose an entry from the list of machines in the main view to display the machine detail view.
Here, your machine details are displayed on left hand side.
On the right hand side, you can choose to display your
Service Contracts
Service contracts can be created by the symmedia Consulting team.
Service Provider users with the role Customer Data Manager can assign a service contract to a customer machine.
List of Service Contracts.
| |||
|
| ||
| The service contract is now assigned to the machine. | |||
| |||
The selections will be permanently stored for your user and can be reset to factory setting by clicking . | |||
Service Cases
View Service Cases page for details.