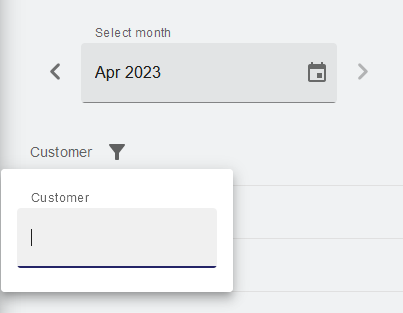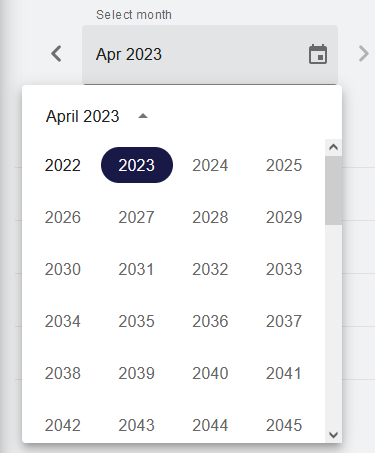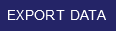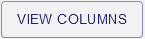License Subscriptions
In the License Subscriptions module, customer licenses of connected and unconnected customer machines can be displayed and exported.
If you have questions related to licensing, please also check your SaaS agreement that has been applied within the tenant onboarding.
Overview of total connected licenses
The total number of connected licenses will be billed on a monthly base by symmedia according to the active SaaS agreement. | ||
Overview of total unconnected licenses
The total number of unconnected licenses will be billed on a monthly base by symmedia. Note: The total number of unconnected licenses is the sum of all unconnected licenses of the customers in the table below + the number of all customer machines in the state NEW and PROPOSED. The total number of unconnected licenses will be billed on a monthly base by symmedia according to the active SaaS agreement. | ||
List of customers with their respective licenses.
| ||
| ||
| ||
| An XLS file is then downloaded to your computer. | ||
The selections will be permanently stored for your user and can be reset to factory setting by clicking . | ||