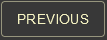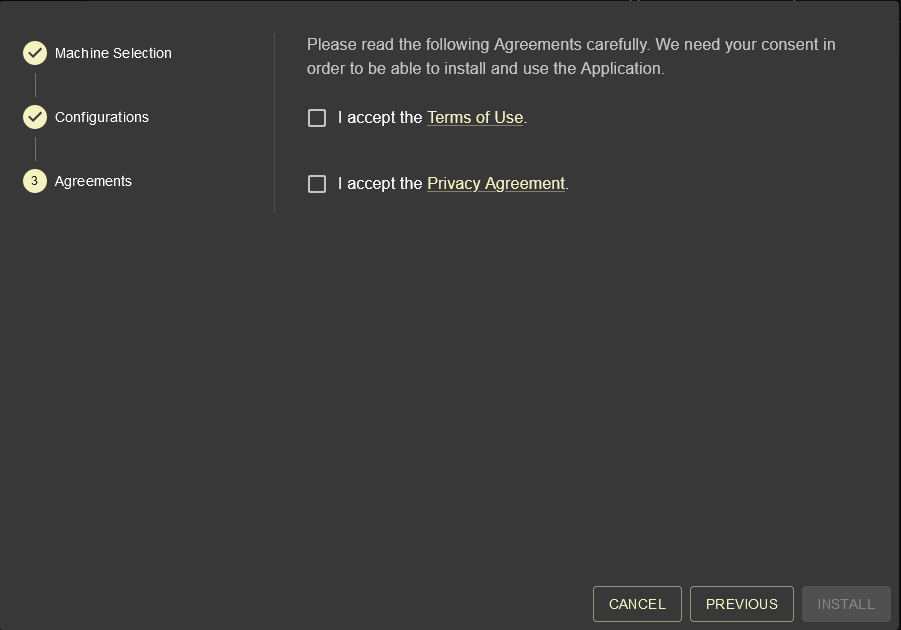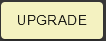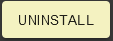Operator - Applications
The Applications module lists all apps that are already installed or that are available for the Operator’s Assets.
The app tiles show a short description of the application. A click on a tile takes you to the respective application detail page.
The following steps are exemplarily shown for the OPC UA Adapter Application. The required information within the installation wizard may differ for other applications.
Detail View / Installations
- Click on the respective app panel to view the app specifics or install the app.
The app detail view opens:
If different versions of an application are available,
| ||
| Depending on the version, the System Requirements panel shows the system requirements necessary to install the app on the Edge Device. | ||
| The Compatible Machine Models panel lists all Machine Models of an Operator's assets that have been marked as compatible with the respective version of the application by the Service Provider. | ||
|
In this menu, it is only possible to select Connected Assets (with a paired Edge Device) as an Edge Device and a connection are mandatory.
| |
| ||
A summary of your input is displayed.
| ||
You may have to accept the respective Terms of Use and the Privacy Agreement before installing, depending on the application company's policies.
| ||
A new entry appears in the Installations tab, with a new Installation Status: Installing. A green box at the bottom shows that the installation process was triggered successfully. The installation is finished as soon as the Installation Status says Installed. The Application is now ready to use
| ||
Edit an existing Installation
| |
| |
You can now edit the entries you previously configured.
|
Upgrade / Downgrade
| |
| |
You can now edit the entries you previously configured before upgrading the application.
| |
| The application was now successfully upgraded (here from version 0.0.7 to version 0.0.8). |
Uninstallation
| |
| |
You are asked if you really want to delete the application from your app collection. If the uninstallation of the application fails, you can also force the uninstallation by clicking on and checking the option.
|
|
| The application was successfully uninstalled. |